Q-Diris - бесплатная замена Quad Explorer для Windows 10
Вы(Are) один из тех людей, которые держат несколько проводников Windows(Windows Explorer) открытыми для перемещения файлов, чтобы лучше организовать ваши файлы и папки, тогда Q-Dir для вас. Q-Dir - это Quad Explorer , основанный на Windows Explorer , который в основном дает вам квадро-вид файлов в вашем проводнике. Это не просто четырехъядерный вид, но и позволяет просматривать файлы в четырех разных местах одновременно.
Замена Q-Dir Quad Explorer
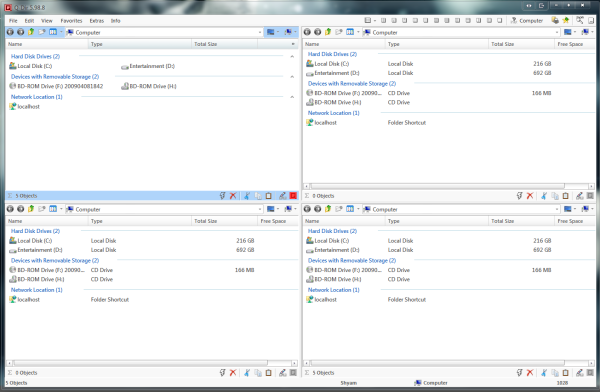
Когда вы впервые устанавливаете бесплатное программное обеспечение, вы можете выбрать, хотите ли вы установленную версию или переносную версию. Если вы используете более старую версию Windows , такую как Windows XP или Windows Vista , вам необходимо сначала извлечь программу установки из zip-файла, а затем установить ее.
Поскольку у него есть портативная версия, это упрощает тестирование приложения, не беспокоясь о файлах и записях, попадающих в реестр или любое другое место. Также для людей, которые любят носить с собой какие-нибудь полезные утилиты в своем USB , отличным дополнением станет Q-Dir .
Когда мы говорим о внешнем виде приложения, Q-Dir настраивается многими способами, не теряя сути традиционного проводника Windows . Когда я говорю, что он не теряет сути проводника Windows(Windows Explorer) , я имею в виду, что значки, контекстное меню и т. д. остались прежними, поэтому у вас не будет ощущения, что вы работаете в совершенно другой среде.
Поскольку у вас есть четырехъядерный вид, у вас есть много возможностей для работы, и вы можете выбирать из различных представлений, таких как четырехугольный вид(Quad View) , 3-Dir, 2-Dir, 4 плитки по вертикали(Vertically) , 3 плитки по вертикали(Vertically) , 4 плитки по горизонтали.(Horizontally) , и т.д.
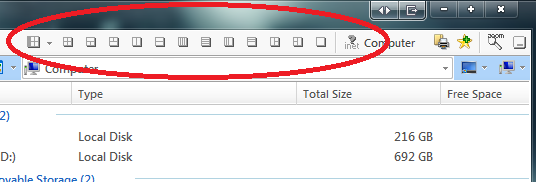
Есть кнопка RUN , в которую встроено несколько утилит Windows , таких как (Windows)Regedit , Notepad , DxDiag и т. д . Посмотрите на скриншот, чтобы увидеть полный список доступных ярлыков.
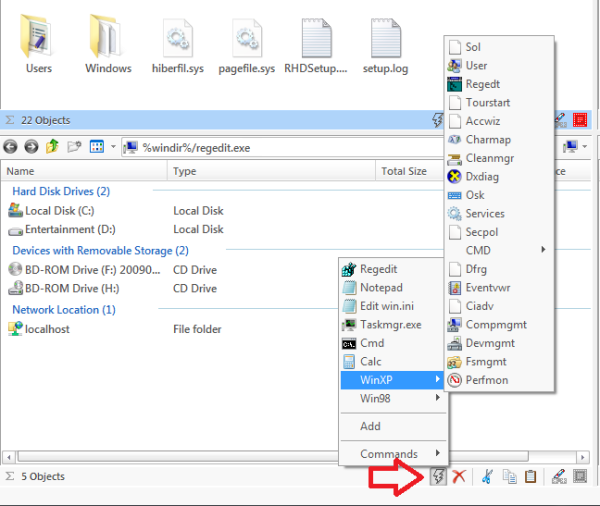
Лучшая часть этой функции заключается в том, что она полностью настраивается. Перейдите в меню « Дополнительно(Extras) » и нажмите «Дополнительные параметры». Вы получите экран параметров, где вы можете определить свои собственные ярлыки программ, это может быть либо EXE , либо пакетный(Batch) файл. Так что, если вы системный администратор(System Administrator) , ИТ-специалист(IT Pro) или просто опытный пользователь, эта опция может быть очень удобной.
Это только вершина айсберга. Есть гораздо больше опций, таких как возможность экспортировать список имен файлов с размером и другой информацией из проводника в текстовый файл. Кроме того, у вас есть возможность распечатать текущий вид, это очень удобный способ. Большинство параметров, связанных с представлением, можно найти в меню « Дополнительно », например, представление (Extras)Q-Dir по умолчанию , затем представление в виде дерева(Tree) , параметры представления списка(List) и т. д.
В заключение, Q-Dir — это аккуратное маленькое приложение, чрезвычайно полезное и занимающее очень мало места. Если вы ищете замену проводнику, вам следует протестировать Q-Dir . По сравнению с другими заменителями и альтернативами проводника Windows(Windows explorer replacement and alternatives) , он может работать довольно хорошо. Скачать Q-Dir можно отсюда(here)( here) .
Related posts
Как использовать SysInternals Process Explorer tool для Windows 10
Как включить Legacy Search Box в File Explorer Windows 10
Make Explorer Taskbar Ярлык открыть свою любимую папку в Windows 10
Как сделать все окна открытыми максимальными или полноэкранными в Windows 10
File Explorer аварий или зависает при создании New folder в Windows 10
Как отключить или удалить File Explorer Ribbon в Windows 10
Как подключиться к FTP server в Windows 10, от File Explorer
Как восстановить Downloads и другие папки пользователя в Windows 10
Добавить Print Directory feature до File Explorer в Windows 10
3 способа включить библиотеки Windows 10
Исследователь не обновляется в Windows PE Mode в Windows 10
Как выключить Heap Termination на коррупцию для Explorer в Windows 10
Как файлы Star Rate в Windows 10?
Как сортировать, группу и фильтровать файлы и папки в Windows 10's File Explorer
Как использовать представления File Explorer в Windows 10, как Pro
Как запускать команды от File Explorer в Windows 10
Fix File Explorer не откроется в Windows 10
Как заставить проводник Windows 10 запускаться в любой папке, которую вы хотите
Как удалить Internet Explorer в Windows 10
Как сделать Windows 10's File Explorer показать миниатюры для всех медиафайлов
