PowerShell открывается при запуске в Windows 11/10
PowerShell — это не приложение, которое мы хотим открывать при запуске(Startup) . Есть случаи, когда пользователи сообщают, что Powershell открывается при запуске в Windows 11/10 . В этом руководстве у нас есть решения для решения этой проблемы.
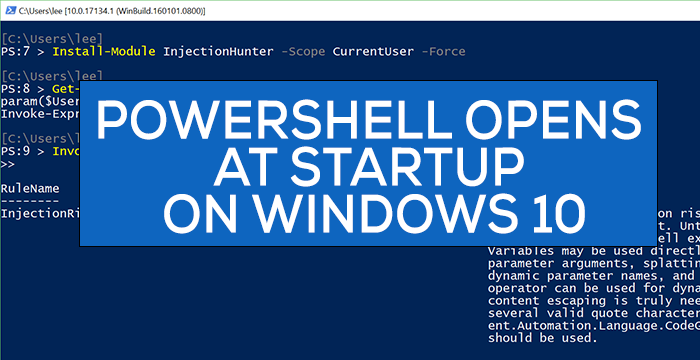
Как правило, мы используем Windows PowerShell для настройки, управления и администрирования нашего ПК или сети. Для обычного пользователя Powershell бесполезен, за исключением редких случаев, таких как сканирование SFC или DISM или некоторые другие способы устранения неполадок.
PowerShell открывается при запуске(Startup) в Windows 11/10
Проблема с открытием PowerShell при запуске может быть устранена любым из следующих способов.
- Отключить открытие PowerShell(Opening PowerShell) при запуске(Startup) в диспетчере задач(Task Manager)
- Удалить(Delete PowerShell) ярлык PowerShell из папки автозагрузки(Startup)
- Запустите антивирусное программное обеспечение
- Устранение неполадок в состоянии чистой загрузки.
Давайте рассмотрим каждый метод подробно.
1 ] Отключить открытие PowerShell(] Disable Opening PowerShell) при запуске(Startup) в диспетчере задач(Task Manager)
PowerShell мог быть добавлен в программы автозагрузки(Startup) случайно. Отключение его из автозагрузки(Startup) в диспетчере задач(Task Manager) не позволит ему открываться при запуске. Для этого щелкните правой кнопкой мыши на панели задач(Taskbar) и выберите « Диспетчер задач». (Task Manager. )В окне « Диспетчер задач(Task Manager) » перейдите на вкладку « Автозагрузка(Start-up ) ».
Щелкните правой кнопкой мыши Windows PowerShell в списке программ на вкладке(Start-up) « Автозагрузка» и выберите « Отключить(Disable) » .
Это предотвратит открытие Windows PowerShell при запуске. Если нет, попробуйте следующий метод.
Этот пост предлагает больше способов, которыми вы можете отключить автозагрузку программ(disable startup programs) .
2] Удалить(Delete PowerShell) ярлык PowerShell из папки автозагрузки(Startup)
Еще один способ предотвратить открытие PowerShell при запуске — удалить его ярлык из папки «Автозагрузка»(Startup folder) . Для этого нажмите Win+R на клавиатуре, введите следующий текст и нажмите Enter:
shell:startup
Найдите ярлык PowerShell в папке и удалите его. Это должно предотвратить открытие PowerShell при запуске.
3] Запустите средство защиты от вредоносных программ
В большинстве случаев указанные выше два метода должны решить проблему. Если нет, это может быть вредоносное ПО. Чтобы убедиться, что это не происходит из-за вируса или вредоносного ПО, запустите антивирус или программное обеспечение на своем ПК.
Если он обнаружит какую-либо такую проблему, приложение позаботится о ней, и PowerShell перестанет открываться при запуске.
4] Устранение неполадок в состоянии чистой загрузки
Если проблема все еще не устранена, рекомендуется выполнить чистую загрузку(perform Clean Boot) , при которой работают только необходимые приложения и драйверы.
Если вы не видите, что PowerShell открывается при запуске, это должно быть вызвано установленным вами сторонним приложением.
Устранение неполадок с чистой загрузкой предназначено для выявления проблем с производительностью. Чтобы выполнить устранение неполадок с чистой загрузкой, необходимо выполнить ряд действий, а затем перезагружать компьютер после каждого действия. Возможно, вам придется вручную отключать один элемент за другим, чтобы попытаться определить тот, который вызывает проблему. После того, как вы определили нарушителя, вы можете рассмотреть возможность его удаления или отключения.
СОВЕТ:(TIP:) Если вы не используете его, вы можете удалить PowerShell(uninstall PowerShell) .
Надеюсь, это руководство помогло вам решить проблемы с открытием PowerShell при запуске.
Связанный(Related) : Командная строка cmd.exe продолжает появляться при запуске(Command Prompt cmd.exe keeps popping up on Startup) .
Related posts
Отключить Security Questions в Windows 10 с использованием PowerShell Script
Как проверить PowerShell version в Windows 11/10
Fix PowerShell, вызывающий High CPU usage в Windows 11/10
Как открыть поднятый PowerShell prompt в Windows 10
Как создать Local User Account с использованием PowerShell в Windows 10
Как исправить Disk Signature Collision problem в Windows 10
Use PowerShell Для удаления файлов и папок в Windows 10
Как изменить по умолчанию Webcam в компьютер Windows 10
Microsoft Intune не синхронизирует? Force Intune, чтобы синхронизировать в Windows 11/10
Как отключить программы Startup в Windows 10
Как поменять жесткие диски в Windows 10 с Hot Swap
Настройки синхронизации Windows 10 не работают
Список Startup Paths, Folders and Registry Settings в Windows 10
Автоматический Startup Repair не смог ремонтировать свой компьютер в Windows 10
Как удалить предварительно установленный Microsoft Store Apps в Windows 11/10
Включите Fast Startup option отсутствуют в Windows 10
Как выполнить Automatic Startup Repair в Windows 10
Как создать резервную копию, Move, или Delete PageFile.sys на выключение в Windows 10
Как использовать встроенные инструменты Charmap and Eudcedit Windows 10
Как установить пакет приложения Appx с использованием PowerShell в Windows 10
