Превратите ПК с Windows в точку доступа Wi-Fi через общий доступ к Интернету
В этом посте мы увидим, как включить общий доступ к подключению(turn on Internet Connection Sharing) к Интернету и создать точку доступа Wi-Fi(create a WiFi hotspot) в Windows 11/10/8.1/8 с помощью утилиты netsh wlan , командной строки( command prompt, ) и беспроводной размещенной сети(Wireless Hosted Network ) или с помощью некоторого бесплатного программного обеспечения WiFi Hotspot Creator . Мы также увидим, как легко создать мобильную точку доступа(create a Mobile Hotspot) через настройки Windows.
Я купил телефон(Phone) и обнаружил, что при загрузке приложений размером более 50 МБ мне нужно либо соединение Wi-Fi, либо соединение 3G. Я был на 2G, и у меня не было беспроводной связи дома.
Превратите ПК с Windows в точку доступа Wi-Fi
Хотя всегда можно было использовать бесплатное программное обеспечение(WiFi Hotspot creator software) для создания точек доступа Wi-Fi, такое как приложение Baidu Wi-Fi Hotspot , Connectify , Virtual Router Manager , MyPublicWiFi , Bzeek , WiFi Hotspot Creator , MyPublicWiFi , mSpot и т. д., для создания точки доступа WiFi , я хотел создать ее изначально. в Windows 10/8 .
Процедура создания в Windows 7 была другой. Когда я попытался сделать это на своем ноутбуке Dell с Windows 10 , я обнаружил, что настройки для создания специальной сети(Create an ad hoc network) через Центр управления (Sharing Center)сетями(Network) и общим доступом не существуют. Тогда, как мне казалось, единственным вариантом было использование утилиты netsh(netsh utility) .
Включить общий доступ к подключению к Интернету
Для начала убедитесь, что WiFi включен(WiFi is set to ON) . Затем вам нужно будет открыть командную строку от имени администратора. Откройте меню WinX и выберите Командная строка (Администратор). (Command Prompt (Admin). )Откроется окно CMD . Введите следующее и нажмите Enter:
netsh wlan set hostednetwork mode=allow ssid=DellNet key=asdfg12345
Здесь DellNet — это имя, которое я выбрал, а asdfg12345 — это пароль, который я выбрал. Это должно быть не менее 8 символов. Вы можете указать свое имя и выбрать свой собственный пароль.
Затем введите следующее в окне CMD и нажмите Enter :
netsh wlan start hostednetwork
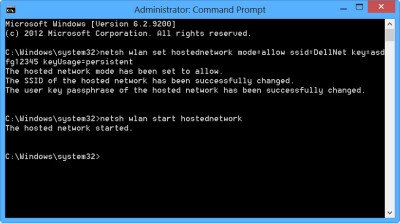
Что мы сделали, так это запустили беспроводную размещенную сеть(Hosted Network) .
Беспроводная размещенная сеть(Hosted Network) — это функция WLAN, поддерживаемая в Windows 7 , Windows Server 2008 R2 и более поздних версиях с установленной службой беспроводной локальной сети(Wireless LAN Service) . Эта функция реализует две основные функции:
- Виртуализация физического беспроводного адаптера в несколько виртуальных беспроводных адаптеров иногда называется виртуальным Wi-Fi .
- Программная точка беспроводного доступа (AP), иногда называемая SoftAP , которая использует назначенный виртуальный беспроводной адаптер.
Вы можете получить более подробную информацию о беспроводной размещенной сети и командах netsh здесь, в MSDN .(You can get more details about the Wireless Hosted Network and the netsh commands here on MSDN.)
Создать точку доступа Wi(Create WiFi) -Fi в Windows 11/10
Далее откройте Control Panel\All Control Panel Items\Network and Sharing Center . Windows предлагает ссылку « Управление беспроводными сетями(Manage wireless networks) » слева над « Изменить(Change) настройки адаптера».
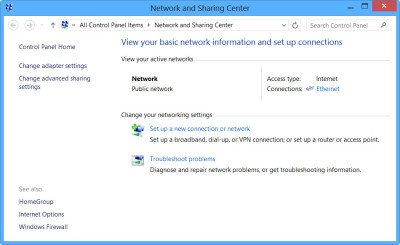
Нажмите « Изменить настройки адаптера»(Change adapter settings) . Вы увидите все ваши сетевые подключения(Network Connections) .
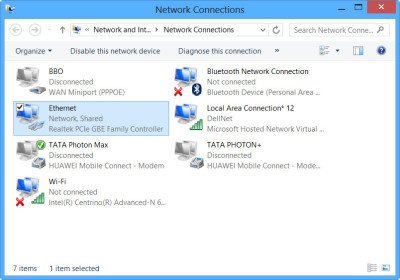
Вы можете увидеть только что созданную сеть DellNet (подключения по локальной сети 12)(DellNet (Local Area Connections 12)) здесь. Щелкните правой кнопкой мыши(Right-click) соединение, которое вы используете в данный момент (в моем случае Ethernet ), чтобы подключиться к Интернету(Internet) , и выберите «Свойства».
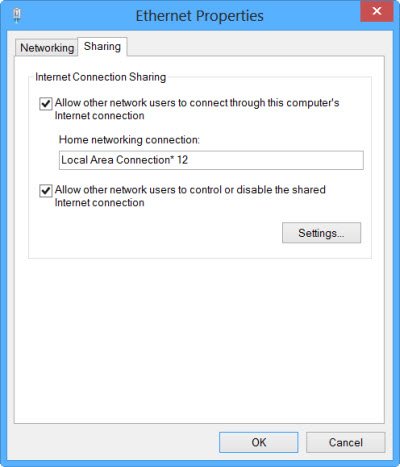
Перейдите на вкладку «Общий доступ»(Sharing tab) в окне « Свойства (Properties)Ethernet » и выберите « Разрешить другим пользователям сети подключаться через интернет-соединение этого компьютера»(Allow other network users to connect through this computer’s Internet connection) . В разделе «Подключение к домашней сети(Home networking connection) » в раскрывающемся меню я выбрал « Подключения по локальной сети 12»(Local Area Connections 12) и нажал «ОК».
Создать мобильную точку доступа в Windows 10
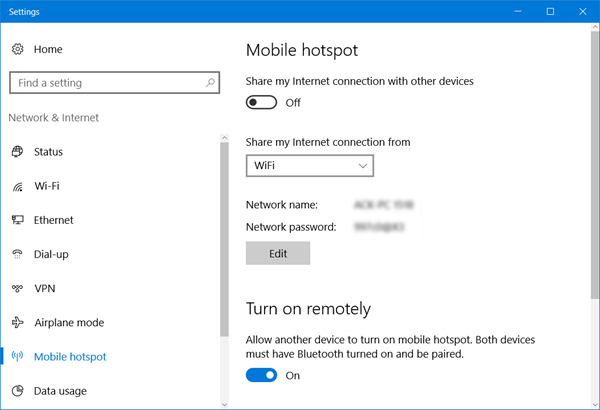
Чтобы создать мобильную точку доступа в Windows 10 , вы также можете открыть « Settings > Network и Internet > Mobile точка доступа». Здесь установите переключатель « Поделиться моим интернет-соединением с другими устройствами»(Share my Internet connection with other devices) в положение «Вкл.».
Этот пост подробно покажет вам, как создать мобильную точку доступа, изменить имя и пароль точки доступа в Windows 10.
Если вы видите сообщение Мы не можем настроить мобильную точку доступа, потому что на вашем ПК нет сообщения Ethernet, Wi-Fi или сотовой связи,(We can’t set up mobile hotspot because your PC doesn’t have an Ethernet, Wi-Fi, or cellular data connection) выделенного красным цветом, это означает, что Windows 10 не сможет создать мобильную точку доступа. . Вам нужно будет соответствующим образом изменить подключение к Интернету(Internet) . В таких случаях вам может помочь использование одного из упомянутых выше бесплатных программ.
Вот и все!
Вы разрешили общий доступ(Internet) к Интернету и создали точку доступа Wi-Fi на своем ноутбуке с Windows .
Для подтверждения я открыл настройки на своем Nokia Lumia 920 , выбрал Wi-Fi и смог подключить телефон к ноутбуку, используя заданный пароль.
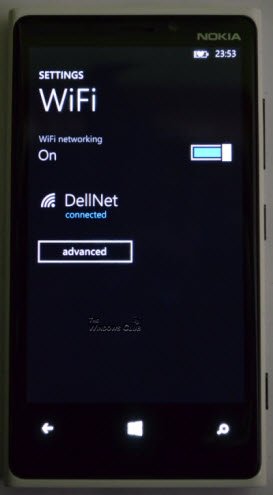
Таким образом, я создал точку доступа Wi(WiFi) -Fi в Windows и смог загружать большие приложения на свой телефон.
Узнайте, как создать мобильную точку доступа в Windows 10 с помощью ее настроек.(See how to create a Mobile Hotspot in Windows 10, via its Settings.)
Related posts
Best Free WiFi Hotspot software для ПК Windows 10
Медленно Internet Connection? 10 Ways Чтобы ускорить ваш интернет!
Turn Windows Особенности включения или выключения; Manage Windows 10 Дополнительные функции
Evernote для Windows PC; Review, Features & Download
Как включить и Use Remote Desktop Connection в Windows 10
Как увеличить скорость интернета по Wi-Fi в Windows 10
Бесплатный WiFi Password Revealer & Finder software для Windows PC
Как забыть сети Wi-Fi в Windows 11
3 способа подключения к скрытым сетям Wi-Fi в Windows 10
Best Free WiFi Network Scanner Tools для Windows 10
[Решено] WiFi подключен, но нет Интернета на Windows 10
5 функций Internet Explorer, которые должны использовать другие браузеры
WiFi подключен, но нет доступа в Интернет на Windows 10
Как генерировать WiFi History or WLAN Report в Windows 10
Обзор NetSpot: отличное приложение для анализа WiFi и устранения неполадок!
4 способа узнать пароль от WiFi в Windows 10, если вы его забыли
WiFi password не работает на невопрочной клавиатуре в Windows 10
Fix Mobile Tethering Internet продолжает отключаться на Windows 11/10
Как переименовать WiFi Network Adapter на Windows 11
Устранение неполадок с подключением к Интернету в Windows 10
