Как использовать эмулятор мобильного браузера в Chrome, Firefox, Edge и Opera —
Вам нужен доступ к эмулятору браузера смартфона на вашем ПК, чтобы протестировать мобильную версию интересующего вас веб-сайта? Может быть, вы веб-разработчик или хотите им стать, и вам нужно смоделировать мобильный браузер для проекта, над которым вы работаете. Независимо(Regardless) от ваших причин, вот как получить доступ к эмулятору мобильного браузера в Google Chrome , Mozilla Firefox , Microsoft Edge и Opera:
Как включить и использовать эмулятор мобильного браузера в Google Chrome
В Google Chrome перейдите на веб-сайт, который вы хотите просмотреть в эмуляторе мобильного браузера. Затем либо нажмите CTRL + SHIFT + I на клавиатуре, либо с помощью мыши щелкните три вертикальные точки в правом верхнем углу, чтобы открыть меню «Настройка и управление Google Chrome» . (“Customize and control Google Chrome”)Выберите « Дополнительные инструменты»,(More tools, ) а затем « Инструменты разработчика(Developer Tools) » .

Доступ к инструментам разработчика(Access Developer Tools) в Google Chrome
Нажмите или коснитесь кнопки «Переключить панель инструментов устройства»(“Toggle device toolbar”) (она выглядит как смартфон рядом с планшетом) или нажмите CTRL + Shift + M на клавиатуре. Это активирует панель инструментов устройства, на которой загружается мобильная страница. По умолчанию панель инструментов устройства использует адаптивный(Responsive) шаблон для загруженного вами сайта. Нажмите(Click) на нее и выберите мобильное устройство, которое вы хотите эмулировать. Ваши варианты включают множество iPhone, iPad, Surface Duo , два устройства Samsung Galaxy и симулятор мобильного браузера Moto G4(Moto G4 mobile) для ПК.

Как включить эмулятор мобильного браузера в Google Chrome
СОВЕТ:(TIP:) К сожалению, вы можете использовать сочетание клавиш CTRL + Shift + M только после включения инструментов разработчика.
Перейдите(Navigate) по сайту, который хотите протестировать, переключитесь между разными смартфонами и планшетами и посмотрите, как он выглядит. Когда вы закончите, нажмите кнопку X (Закрыть)(X (Close)) в правом верхнем углу инструментов разработчика Google Chrome, чтобы вернуться в стандартный режим просмотра на рабочем столе.
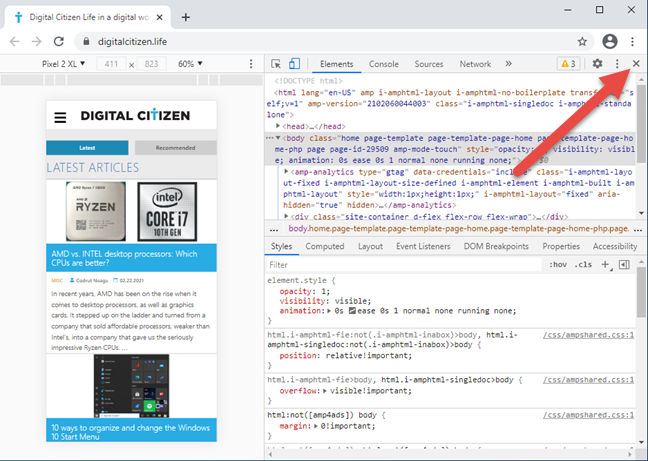
Закрытие эмулятора мобильного браузера Google Chrome
СОВЕТ.(TIP:) Если вы активно пользуетесь Google Chrome(Google Chrome) , вы также можете узнать , как использовать параметры управления мультимедиа в Google Chrome(how to use Google Chrome’s media control options) .
Как включить и использовать эмулятор мобильного браузера в Mozilla Firefox
В Mozilla Firefox откройте сайт, для которого вы хотите использовать симулятор мобильного браузера. Затем либо нажмите CTRL + Shift + M на клавиатуре, либо нажмите кнопку гамбургера в правом верхнем углу, чтобы открыть меню Firefox, и выберите « Веб-разработчик(Web Developer) » .

Доступ к инструментам веб-разработчика(Web Developer) в Firefox
Вы видите меню, наполненное инструментами, полезными для веб-разработчиков. В списке выберите «Responsive Design Mode», и именно этот режим просмотра веб-страницы загружается в Firefox .

Выберите режим адаптивного дизайна(Responsive Design Mode) в Firefox .
Firefox включает режим адаптивного дизайна(Responsive Design Mode) . В верхней части окна вы видите параметры, используемые этим режимом эмуляции. Если устройство не выбрано, щелкните или нажмите « Адаптивный(Responsive) » , чтобы открыть раскрывающийся список с устройствами, доступными для эмуляции, а затем выберите то, которое вы хотите имитировать.
Вы можете имитировать мобильный браузер для многих iPhone, iPad, Kindle Fire ( Firefox — единственный браузер, предлагающий эту опцию эмуляции) и устройств Samsung Galaxy S9 .

Используйте эмулятор мобильного браузера в Firefox
Когда вы закончите тестирование с помощью эмулятора браузера смартфона, нажмите кнопку X (закрыть режим адаптивного дизайна)(X (Close Responsive Design Mode)) в правом верхнем углу Mozilla Firefox .
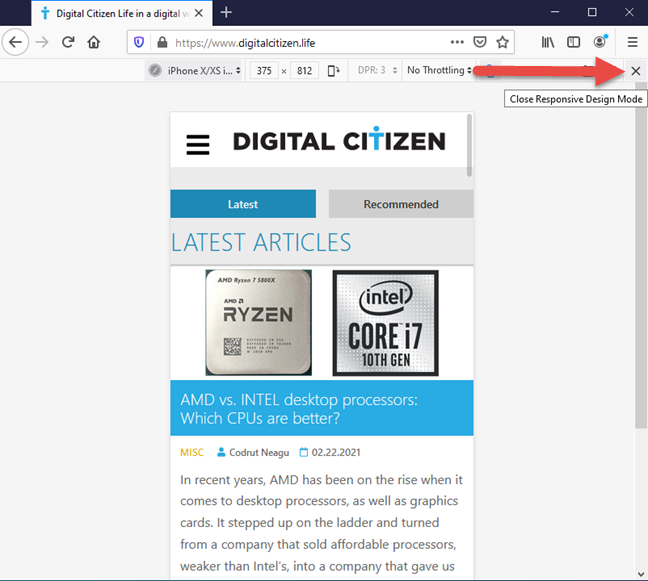
Закройте эмулятор мобильного браузера в Firefox .
Вы вернулись к стандартному режиму просмотра рабочего стола.
Как включить и использовать эмулятор мобильного браузера в Microsoft Edge
Microsoft Edge использует тот же механизм рендеринга, что и Google Chrome , и предлагает те же эмуляторы браузера для смартфонов. Чтобы получить к ним доступ, посетите веб-сайт, который вы хотите протестировать, и либо нажмите CTRL + SHIFT + I на клавиатуре, либо щелкните три горизонтальные точки ( «Настройки и другое»(“Settings and more”) ) в правом верхнем углу Microsoft Edge . В появившемся меню перейдите в « Дополнительные инструменты(More tools) », а затем в « Инструменты разработчика»(Developer Tools) .

Доступ к инструментам разработчика(Developer) в Microsoft Edge
Нажмите кнопку «Включить эмуляцию устройства»(“Toggle device emulation”) (она выглядит как смартфон рядом с планшетом) или нажмите CTRL + Shift + M на клавиатуре. Это активирует панель инструментов эмулятора мобильного браузера. По умолчанию он использует адаптивный(Responsive) шаблон для загруженного вами сайта. Нажмите(Click) на нее и выберите мобильное устройство, которое вы хотите эмулировать. Ваши варианты включают те же смартфоны и планшеты, что и Google Chrome .

Доступ к эмулятору мобильного браузера в Microsoft Edge
Просмотрите сайт, который хотите протестировать, переключитесь между различными мобильными устройствами и посмотрите, как он выглядит. Когда вы закончите, нажмите кнопку X (Закрыть)(X (Close)) в правом верхнем углу Microsoft Edge.

Закройте эмулятор мобильного браузера в Microsoft Edge .
Теперь вы вернулись к стандартному режиму просмотра рабочего стола.
Как включить и использовать эмулятор мобильного браузера в Opera
В Opera откройте веб-страницу, которую вы хотите просмотреть, как если бы вы использовали мобильное устройство. Затем щелкните значок Opera в левом верхнем углу ( «Настройка и управление Opera»(“Customize and control Opera”) ). В открывшемся меню выберите « Разработчик(Developer) », а затем « Инструменты разработчика(Developer tools) » . Если вы предпочитаете клавиатуру, нажмите CTRL+Shift+I для того же результата.
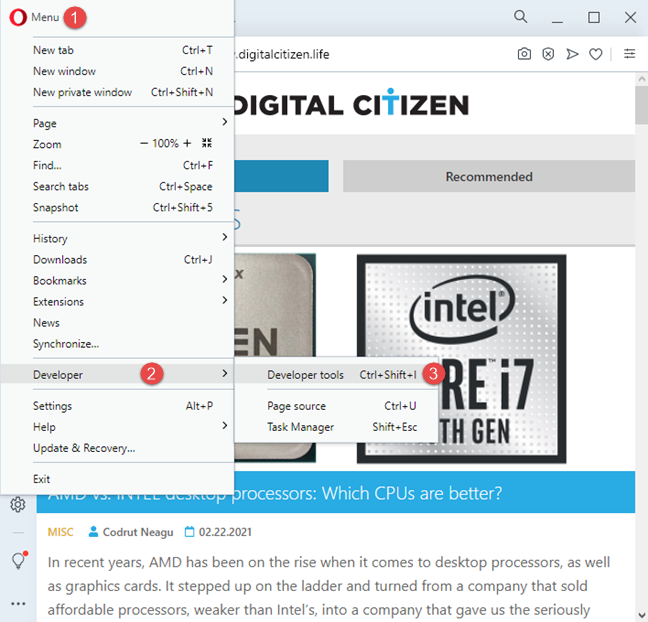
Доступ к инструментам разработчика в Opera
Инструменты разработчика( Developer tools) отображаются в правой части окна браузера. Нажмите кнопку «Переключить панель инструментов устройства»(“Toggle device toolbar”) (она выглядит как смартфон рядом с планшетом) или нажмите CTRL + Shift + M на клавиатуре. Панель инструментов устройства показана слева. По умолчанию он использует адаптивный(Responsive) шаблон для загруженного вами сайта. Нажмите(Click) на нее и выберите мобильное устройство, которое вы хотите эмулировать, из списка вариантов. Opera предлагает те же эмуляторы мобильных браузеров, что и Google Chrome и Microsoft Edge , поскольку основана на том же движке рендеринга ( Chromium ).

Доступ к эмулятору мобильного браузера в Opera
Когда вы закончите тестирование, нажмите кнопку X ( Закрыть(Close) ) в правом верхнем углу, чтобы вернуться в стандартный режим просмотра рабочего стола.

Закройте эмулятор мобильного браузера в Opera
Довольны ли(Are) вы доступными вариантами эмуляции мобильного браузера?
Теперь вы знаете, как эмулировать все виды мобильных устройств в своем любимом веб-браузере. Однако вы можете заметить, что большинство веб-браузеров предлагают те же параметры эмуляции, что и iPhone и iPad. Если вы хотите подражать современному Android - смартфону или планшету, ваши шансы довольно малы, даже в Google Chrome — браузере, разработанном компанией, стоящей за Android . Если вам нужны наилучшие результаты, вам может потребоваться использовать для этой задачи два браузера: Chrome и Firefox , или Firefox и Edge , или Opera . Прежде чем уйти, расскажите нам, что вы думаете о доступных вариантах.
Related posts
Как отключить вкладки в Chrome, Firefox, Microsoft Edge и Opera
Как напечатать статью без рекламы во всех основных браузерах
Как прикрепить сайт на панель задач или Start Menu в Windows 10
Как сделать Chrome default browser в Windows 10 (Firefox & Opera)
Как изменить default browser в Windows 11
Как разблокировать Adobe Flash Player на Windows 10's Microsoft Edge
Какой браузер продлит срок службы батареи в Windows 10?
Как экспортировать пароли LastPass в файл CSV
Как отключить уведомления Chrome: все, что вам нужно знать
Как мне сделать текст больше в Chrome, Edge, Firefox, а Opera?
Как изменить search engine на Chrome для Windows, MacOS, Android и IOS
7 способов, которыми браузеры должны улучшить приватный просмотр (Incognito, InPrivate и т. д.)
Экспорт паролей из Chrome, Firefox, Opera, Microsoft Edge и Internet Explorer
Где печенье хранится в Windows 10 для всех основных браузеров?
Как пойти инкогнито в Chrome, Firefox, Edge, а Opera
Как изменить язык в Firefox на Windows and Mac
Топ 10 Microsoft Edge Add-ons в 2021 году
Как включить не отслеживать в Chrome, Firefox, Edge, а Opera
Как включить Java во всех основных веб-браузерах
Как очистить куки на Android (Chrome, Firefox, Opera, Samsung Internet)
