Режим полета не отключается в Windows 10
Подобно тому, как некоторые пользователи не могли переключать режим полета(Airplane Mode) , некоторые сталкивались с этой странной проблемой, когда режим полета(Airplane) не отключался. Это означает, что каждый раз, когда они хотят включить Wi(WiFi) -Fi , им придется делать это вручную в настройках сети или в меню центра уведомлений. В этом посте мы расскажем, как исправить эту проблему , когда режим полета не отключается(Airplane mode won’t turn off) .
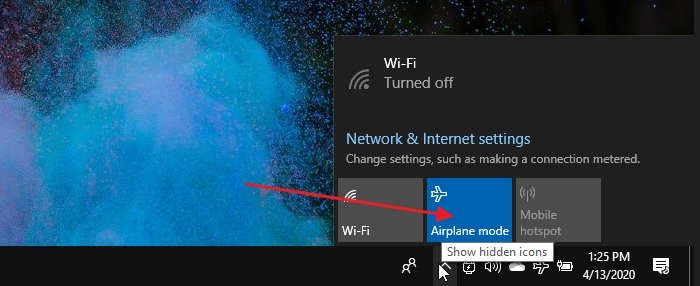
Режим полета не отключается
Самым значительным преимуществом режима «В самолете(Airplane) » является то, что он отключает все радиоустройства на устройстве. Если в устройстве есть SIM -карта , то без режима «В самолете(Airplane) » его придется выключать и включать вручную. Следуйте этим методам, чтобы решить проблему
- Включить коллекцию переключателей режима полета(Airplane Mode Switch Collection) или что-то подобное
- Изменить параметры управления питанием сетевого адаптера(Power Management Settings)
- Перезапустите службу управления радио
Кроме того, вы также можете попробовать средство устранения неполадок с сетью , обновить драйверы устройства или полностью переустановить его.
1] Включить коллекцию переключателей режима полета(Enable Airplane Mode Switch Collection) или что-то подобное
Некоторые аппаратные конфигурации поставляются со специальными драйверами коллекции переключателей режима полета(Airplane Mode Switch Collection) , которые управляют режимом полета(Airplane) . Они подключены к специальному аппаратному коммутатору.
Dell рекомендует включать и отключать такой сбор для сброса статуса режима Apriplane(Apriplane Mode) . Если у вас какой-нибудь фирменный ноутбук, поищите эти типы переключателей в Диспетчере устройств(Device Manager) .
- Откройте диспетчер устройств(Device Manager) ( WIN + X , затем M)
- Разверните(Expand Human Interface) раздел « Устройства интерфейса пользователя».(Devices)
- Выберите и удерживайте или щелкните правой кнопкой мыши коллекцию переключателей режима полета(Airplane Mode Switch Collection) и отключите ее.
- Повторите то же самое, и на этот раз включите его через 30 секунд.
2] Изменить настройки управления питанием(Power Management Settings) сетевого адаптера

На ноутбуке с (Laptop)Windows 10 управление питанием(Power Management) может отключить устройство или его компонент для экономии энергии. Выполните шаги, чтобы сделать исключение, чтобы даже при низком заряде батареи режим полета не включался и не зависал .(Airplane)
- Use WIN + X , а затем M, чтобы открыть диспетчер устройств.(Device Manager)
- Перейдите(Navigate) к Network Adapters > Expand Network адаптеры компьютера> щелкните его правой кнопкой мыши .(Right-click)
- Выберите(Select) свойства, а затем перейдите на вкладку «Управление питанием ».(Power Management)
- Снимите флажок Разрешить компьютеру отключать это устройство для экономии энергии.(Allow the computer to turn off this device to save power)
- Нажмите кнопку(Click) «ОК», чтобы применить изменение.
Это гарантирует, что ни одна из настроек экономии заряда батареи не будет управлять режимом полета(Airplane) или держать его всегда включенным.
3] Перезапустите службу управления радио.

Эта служба обрабатывает все операции, связанные с режимом полета(Airplane) и радиослужбами(Radio) . Перезапуск службы может решить проблему.
- Откройте службу Windows,(Windows Service) выбрав «службы» в меню « Пуск » .(Start)
- Найдите(Locate Radio Management) службу управления радио и дважды щелкните по ней, чтобы открыть
- Нажмите кнопку(Click) запуска или перезапустите службу.
- Если это работает, измените тип запуска(Startup Type) с ручного(Manual) на автоматический(Automatic) или автоматический отложенный запуск .(Automatic Delayed Start)
Изменение типа запуска гарантирует, что проблема больше не возникнет. Однако. Если это решило вашу проблему, вы можете вернуться сюда в любое время и перезапустить службу.
Я надеюсь, что руководству было легко следовать, и вы смогли решить проблему, из-за которой режим(Airplane) полета не отключался, когда вы этого хотели.
Читать дальше(Read next) : Режим полета включается сам по себе .
Related posts
Airplane mode серовался Windows 10
Выберите Куда получить опцию приложений, серые в настройках Windows 10
CMAK на базе VPN не работает после обновления Windows 10
Cloud Clipboard (Ctrl+V) не работает или синхронизация в Windows 10
K-12 assessment отчеты приложений, работающих в фоновом режиме Windows 10
Google Chrome Проблемы и проблемы с Windows 10
Quick Assist не работает; Stuck на Loading или подключение к Windows 10
MSVCR71.dll отсутствует от компьютера Windows 10
Computer был неверно обнаружен как находящийся за пределами domain network
Что такое пакет включения в Windows 10
Airplane mode продолжает включение и выключение в Windows 10
Event ID 10006 и 1530: COM+ application не работает в Windows 10
SID показывает вместо Username или дружественное имя в Windows 10
Hide Toolbars option в Taskbar Context Menu в Windows 10
Новости и интересы, не показывая или отсутствуют в Windows 10
Microsoft Solitaire collection не откроется в Windows 10
Desktop иконки rearrange and move после перезагрузки в Windows 10
Как открыть файлы .aspx на компьютере Windows 10
Один или несколько аудио service isn't работает на Windows 10 устройстве
CreateWindowEx function Проблемы для 32-битных приложений в Windows 10
