Приложение Microsoft Remote Desktop для Windows 11/10
Приложение Microsoft Remote Desktop(Microsoft Remote Desktop app ) для ПК с Windows 11/10 PC iPhone и Android Phone( iPhone and Android Phone) позволит вам подключаться к удаленному устройству из любого места. Он предлагает шлюз удаленных рабочих столов(Remote Desktop Gateway) и доступ к удаленным (Remote) ресурсам . (Resources)Последняя разработка продвигает приложение из стадии предварительного просмотра, обещая улучшенную производительность и надежность. Кроме того, в последней версии были включены две наиболее востребованные корпоративные функции с сайта запроса функций:
- Подключение к удаленным системам, доступным в Интернете(Internet) , через шлюз удаленных рабочих столов(Remote Desktop Gateway) .
- Возможность подписки на удаленные ресурсы(Remote Resources) (также известные как RemoteApp ) и подключения к рабочему столу(Desktop Connections) .
Приложение удаленного рабочего стола(Remote Desktop App) для Windows 11/10
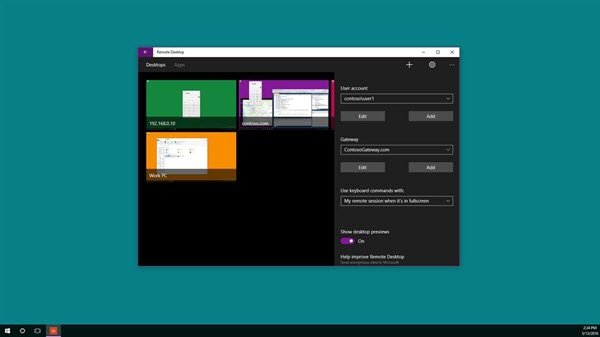
Вы можете использовать приложение Microsoft Remote Desktop(Microsoft Remote Desktop) для подключения к удаленному ПК или виртуальным приложениям и рабочим столам, предоставленным вашим администратором. Давайте посмотрим, как использовать функции этого универсального приложения(Universal App) .
Шлюз удаленных рабочих столов
Самая первая функция, упомянутая выше, поддерживает доступ пользователей к приложениям и рабочим столам, предоставленным администратором через развертывание служб (Services)удаленных рабочих столов. (Remote Desktop) После настройки сервера шлюза(Gateway) можно настроить приложение удаленного рабочего стола(Remote Desktop) для использования шлюза(Gateway) для подключения к системе за ним. Для добавления шлюза желательно добавить подключение к рабочему столу. Чтобы начать, нажмите + в нижней части Центра подключений(Connection Center) и выберите « Рабочий стол(Desktop) » .
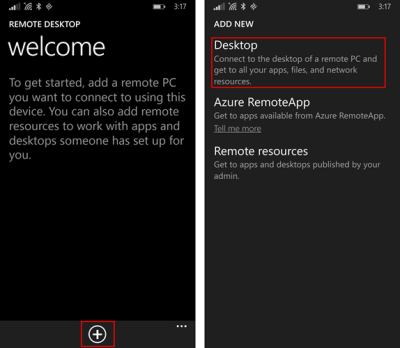
Позже, на первом экране, введите имя удаленного ПК, при желании сохраните учетные данные, используемые для подключения к нему, а затем проведите пальцем по расширенному своду справа.
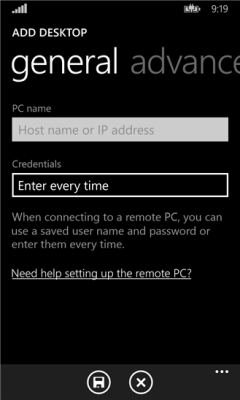
Затем из расширенного свода измените дополнительные настройки, относящиеся к соединению, включая
- Добавление шлюза или
- Выбор шлюза.
Для начала коснитесь раскрывающегося списка « Шлюз(Gateway) » и выберите « Добавить(Add) шлюз».
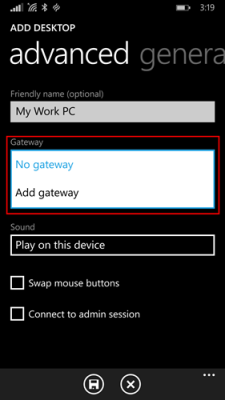
Затем введите имя сервера(Server) шлюза и, при желании, добавьте или выберите учетные данные(Credentials) , которые вы хотите использовать для шлюза.
Завершите настройку подключения к рабочему столу, а затем нажмите «Сохранить», чтобы добавить новую плитку рабочего стола в Центр подключений(Connection Center) . Теперь просто коснитесь плитки, чтобы подключиться к удаленной системе через шлюз, если установить прямое соединение не удалось.
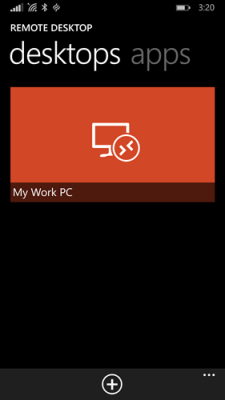
Доступ к удаленным ресурсам
Удаленные ресурсы(Resources) позволяют администратору легко настраивать и предоставлять конечным пользователям доступ к ним. После этого вы можете продолжить следующим образом:
Перейдите в Центр подключений(Connection Center) , коснитесь + и выберите Удаленные(Remote) ресурсы на странице.
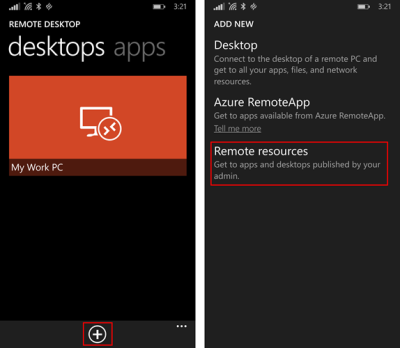
При появлении запроса введите URL -адрес , предоставленный вашим администратором, в поле URL(Feed URL) -адрес канала и выберите или добавьте учетные данные, которые вы хотите использовать для подключения к каналу. Нажмите(Tap) сохранить! После этого опубликованные для вас ресурсы появятся в Центре подключений(Connection Center) . Любые(Any) рабочие столы, перечисленные в ленте, скорее всего, будут перечислены вместе с другими вашими личными подключениями в сводке рабочих столов. Просто(Simply) коснитесь одного из них, чтобы подключиться.
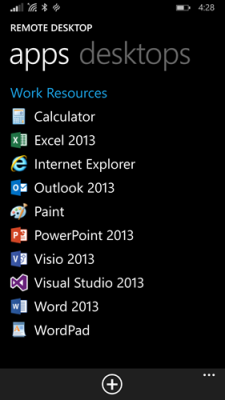
Помимо этих двух изменений, Microsoft добавила новую кнопку возобновления, чтобы быстро вернуться к последнему активному сеансу, отменив требование поиска правильной плитки для подключения. В целом Microsoft попыталась разработать приложение, отвечающее требованиям доступности, и приложение, которое было бы проще использовать всем.
Получите приложение Microsoft Remote Desktop(Microsoft Remote Desktop App) из Магазина Windows(Windows Store) .
Связанный:(Related:)
- Подключите iPhone к ПК с Windows с помощью Microsoft Remote Desktop(Connect iPhone to Windows PC using Microsoft Remote Desktop)
- Подключите Android к Windows с помощью Microsoft Remote Desktop(Connect Android to Windows using Microsoft Remote Desktop)
- Как включить и использовать Microsoft Remote Desktop с Mac .
Related posts
Как переустановить Microsoft Store Apps в Windows 10
Complete Anatomy App - достойная загрузка для Windows 11/10
Использование приложения iTunes от Microsoft Store на Windows 10
Extract RAR файлы на Windows 10, используя эти бесплатные Microsoft Store apps
Best бесплатно Movie apps Доступно на Microsoft Store для Windows 10
12 Best Free Microsoft Store apps для Windows 11/10 - 2021
Увеличить количество Remote Desktop Connections в Windows 11/10
Как установить или удалить Microsoft Store Apps в Windows 10
Как просмотреть файлы в Windows 10, используя эти бесплатные приложения
Mail and Calendar app freezes, вылетает или не работает в Windows 11/10
Windows 10 Photos app сбой с ошибкой File system
Maps приложение не работает или Shows Incorrect Location в Windows 10
Best Battery monitor, Analytics & Stats Apps для Windows 10
Как убить или завершить Microsoft Store Apps в Windows 10
Как использовать Paint для редактирования изображений в Windows 10
Как открыть Windows Store apps на запуск в Windows 10
Лучший Football game apps для Windows 10
Best Medical apps для Windows 10 на Microsoft Store
Windows Apps or Programs открыть и закрыть сразу в Windows 11/10
Movies & TV app freezing, не работает или открывается на Windows 10
