Не удалось переместить приложение, код ошибки 0x80073cf4 в Windows 11/10.
Windows 11 и Windows 10(Wiindows 10) позволяют перемещать приложения в другое место, если это разрешено разработчиком. Однако иногда вы можете столкнуться с ошибкой, когда не удается перенести приложение из одной части в другую, и один из таких кодов ошибок — 0x80073cf4. Обычно это происходит при перемещении приложений большого размера, и вы получаете сообщение об ошибке, в котором говорится: «Нам не удалось переместить приложение». Операция не завершилась успешно. Код ошибки 0x80073cf4.(We couldn’t move the app. The operation did not complete successfully. Error code 0x80073cf4.)
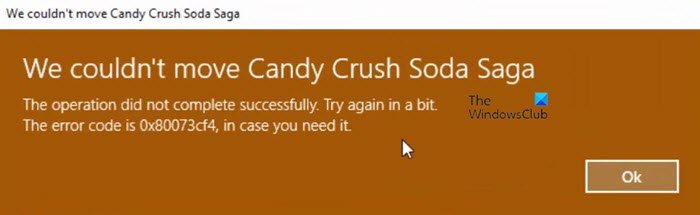
Не удалось переместить приложение, код ошибки(Error) 0x80073cf4.
Код ошибки указывает на конкретную проблему, которая, согласно документу Microsoft , выглядит следующим образом:
ОШИБКА_INSTALL_OUT_OF_DISK_SPACE(ERROR_INSTALL_OUT_OF_DISK_SPACE)
Проще говоря, на вашем компьютере недостаточно места на диске. Вам придется освободить место на целевом диске или его части, а затем повторить попытку перемещения приложения. Теперь, когда ясно, что нужно сделать, следуйте этим методам, чтобы очистить место на жестком диске или используйте альтернативные методы.
- Создать(Create) место на целевом разделе или диске
- Узнайте, что занимает место на диске
- Освободите(Free) и увеличьте место на жестком диске на компьютере с Windows 10
- Переместить приложение
- Переместить на другой диск или раздел
Прежде чем мы двинемся дальше, это применимо только к приложениям и играм, которые вы загружаете из Магазина Microsoft(Microsoft Store) , а не к обычным файлам EXE .
1] Создайте(Create) место на целевом разделе или диске
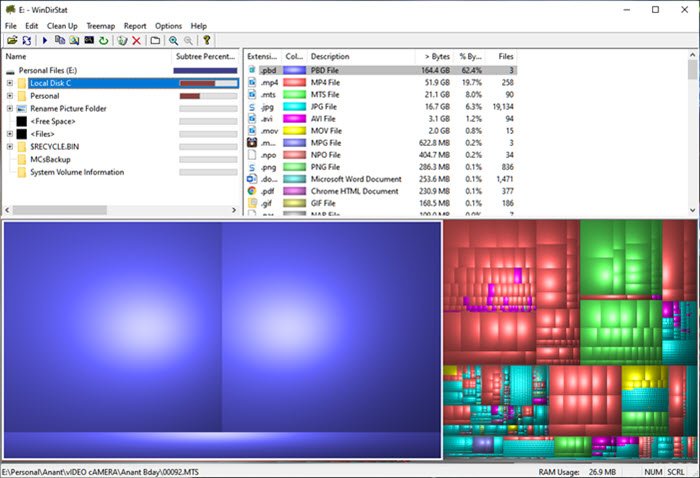
Узнайте, что занимает место на диске
У нас есть список бесплатных приложений( list of free applications) , которые помогут вам определить, что занимает место на моем жестком диске(Hard Drive) в Windows 10/8/7 . Интерфейс программного обеспечения в списке специально разработан, чтобы вы могли понять, что занимает место. Это могут быть файлы фильмов или резервная копия вашей коллекции изображений, и они устроены таким образом, что разобраться в них непросто.
Освободите(Free) и увеличьте место на жестком диске на компьютере с Windows 10
Как только вы узнаете, какие файлы занимают место, вы можете переместить их в другое место или на внешнее хранилище. В наши дни возможна даже загрузка в онлайн-хранилище. Убедитесь, что у вас есть как минимум в два раза больше места для хранения по сравнению с фактическим размером приложения, которое вы хотите переместить.
Перейдите в « Настройки(Settings) » ( Win + I) и перейдите в « Приложения(Apps) и функции». Найдите приложение, которое хотите переместить, и запишите размер приложения. Убедитесь(Make) , что места больше, чем на целевом диске.
Переместить приложение
Наконец, переместите приложение . Выберите приложение в разделе « Приложения(Apps) и функции», а затем нажмите кнопку перемещения. Он покажет, где в данный момент установлено приложение, а затем позволит вам выбрать целевой диск или раздел. Выбрав это, нажмите кнопку « Переместить»(Move) , чтобы начать процесс. Завершение процесса будет зависеть от размера приложения и не будет зависать из-за проблем с хранилищем.
2] Переместить(Move) на другой диск или раздел
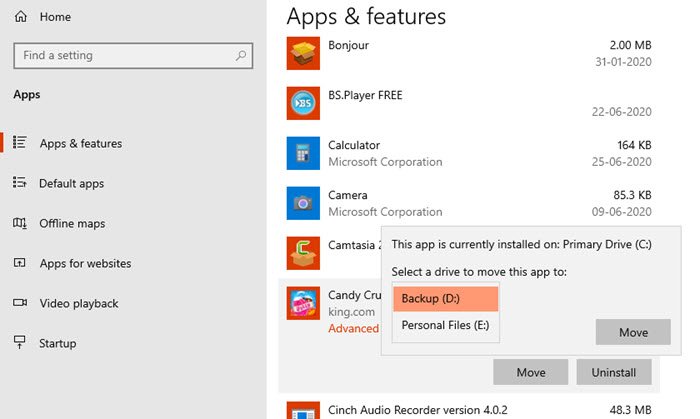
Простой способ — перейти на другой диск или раздел, на котором больше места. Как правило, приложения и игры, которые занимают много места на вашем основном диске, можно перемещать, поэтому не только приложения не замедляются по мере того, как файлы становятся более значительными, основной раздел, на котором установлена Windows , также имеет достаточно места для работы.
Это особенно полезно в случае с SSD , когда диск становится медленнее по мере уменьшения объема памяти.
Понятно, что ошибка возникает из-за нехватки места для хранения, и единственный выход — очистить место в папке назначения, а затем попытаться ее переместить.
Related posts
Fix Microsoft Store Error 0x87AF0001
Как исправить Error Code 0x80090016 для PIN and Microsoft Store
Microsoft Store Error 0x80D03805 на Windows 10
Fix Microsoft Store вход error 0x801901f4 на Windows 11/10
Error 0x80D05001 для Microsoft Store or Windows Update
Как скачать APPX от Microsoft Store
Fix Microsoft Store error 0x80D02017 в Windows 10
Fix Error 0x87e0000d для Xbox, Windows 10 или Microsoft Store
Fix Microsoft Outlook Error 0x80040115 в Windows 10
Что-то неожиданное Happened, Error Code: 0x80070141
Turn Off Automatic Updates для Microsoft Store apps через Registry or GPO
Список Microsoft Store error коды, описания, разрешение
Как подарить Apps and Avatars от Microsoft Store на Windows 10
Свежий Paint для Windows 10 - легко использовать картину Microsoft Store app
Список лучших бесплатных Windows 11/10 Apps в Microsoft Store
Download Adobe Reader app для Windows 10 от Microsoft Store
Time Lapse Creator app для Windows 10 от Microsoft Store
Extract RAR файлы на Windows 10, используя эти бесплатные Microsoft Store apps
Как исправить Windows 10 Store Error code 0x80072EFD
Fix Microsoft Store error 0x80073d01 При установке приложений
