VNC Connect — бесплатное программное обеспечение для удаленного управления для Windows.
Дистанционное управление(Remote Control) в наши дни повсюду. Вы можете управлять одним устройством с помощью другого, и это возможно только благодаря реальной работе, происходящей в области удаленного управления. В наши дни вы можете легко управлять своим компьютером с телефона и наоборот. Вы можете использовать его для администрирования, мониторинга или практически для чего угодно. В этом посте мы собираемся обсудить инструмент, который позволяет вам получить удаленный доступ к вашему компьютеру с Windows с других устройств — (Windows)VNC Connect .
Программное обеспечение для удаленного доступа VNC Connect
VNC происходит от RealVNC , которая известна своим программным обеспечением для удаленного управления корпоративного уровня, и VNC Connect не меньше. Инструмент премиум-класса, и вам, возможно, придется заплатить за подписку, если вы используете его в коммерческих целях. Но если вы используете его в некоммерческих целях, это бесплатно.
VNC Connect состоит из двух частей: VNC Server и VNC Viewer . Чтобы включить удаленный доступ, вам необходимо настроить VNC-сервер(VNC Server) на вашем компьютере. Когда сервер запущен и работает, к нему может подключиться любое устройство VNC Viewer .
Самое приятное в VNC Connect то, что приложение Viewer доступно для самых разных платформ, включая Windows , MacOS , Linux , iOS, Android , Chrome и Raspberry Pi . Широкая поддержка платформ упрощает доступ к вашему компьютеру и с мобильного устройства.
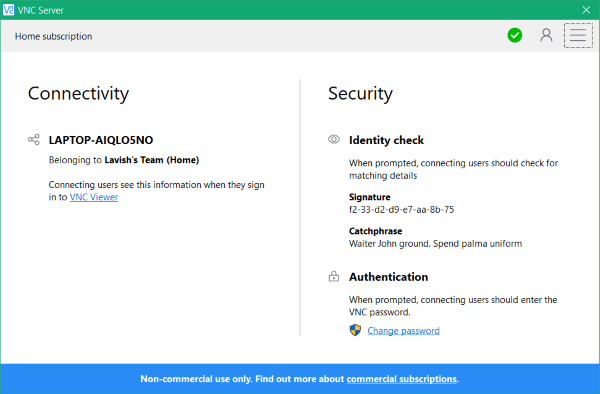
Соединения, очевидно, защищены самыми современными технологиями, а также некоторым типом защиты паролем. Создать подключение просто, и вы можете быстро приступить к работе. Загрузите(Download) и установите VNC-сервер(VNC Server) на свой компьютер. Убедитесь, что вы создали учетную запись VNC , прежде чем что-либо делать.
Вам будет предложено выбрать план при создании учетной записи; вы можете выбрать бесплатную учетную запись, если хотите использовать инструмент в некоммерческих целях и в его пределах. Бесплатная учетная запись имеет ограничение в 5 удаленных компьютеров и трех пользователей на учетную запись. Ограничения работают нормально для обычного или личного пользователя.
После того, как вы установили его и сервер заработал, вы можете подключить его с помощью приложения VNC Viewer . Для тестирования мы создали сервер на ноутбуке с (Laptop)Windows 10 , а Viewer был установлен на телефоне Android(Android Phone) .
После установки приложения Viewer вы можете войти в систему, используя те же учетные данные, для просмотра подключенных компьютеров. (Viewer)Выберите компьютер, к которому хотите подключиться. Теперь введите пароль при появлении запроса. Это пароль компьютера, который вы создали при установке VNC Server на свой компьютер. После установления соединения вы можете использовать это устройство в качестве пульта дистанционного управления для вашего компьютера с Windows .
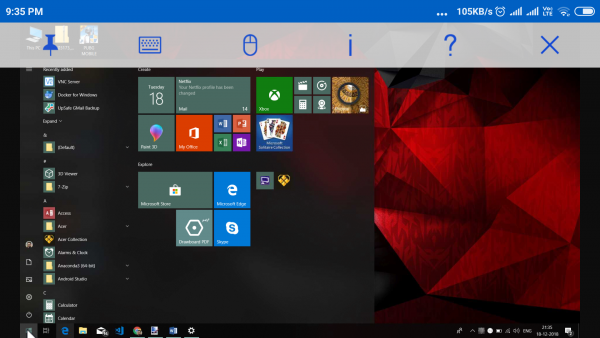
В приложении для Android VNC Viewer имеет расширенные функции. Это позволяет вам контролировать весь компьютер. Сенсорный экран можно использовать как трекпад и как дисплей вашего компьютера. Также доступна полноценная клавиатура. В общем, вы можете свободно пользоваться своим компьютером без каких-либо внешних периферийных устройств. Помимо трекпада, приложение для просмотра поддерживает жесты для различных типов взаимодействия. Или вы также можете нажать кнопку мыши, чтобы активировать правый/левый щелчок на экране, полосу прокрутки и т. д.
VNC Connect — отличный пакет программного обеспечения для удаленного управления. Он предлагает непревзойденное качество связи и простые в использовании функции. Кроме того, все программное обеспечение было разработано с учетом требований безопасности. Таким образом, ваше соединение защищено современными алгоритмами, а все входы защищены двухфакторной аутентификацией.
VNC Connect — хорошая альтернатива обычному программному обеспечению для удаленного управления. Нажмите (Click) здесь,(here)(here) чтобы загрузить VNC Connect.
Related posts
Connect iPhone до Windows 10 ПК с использованием Microsoft Remote Desktop
Connect Android до Windows 10 с использованием Microsoft Remote Desktop
Fix удаленный рабочий стол не Connect в Windows 10
Подключитесь к ПК с Windows из Ubuntu с помощью подключения к удаленному рабочему столу.
Удаленный ошибку procedure call при использовании DISM в Windows 10
Memory Проблема утечки в Remote Registry Service Причины Windows
Как удаленно управлять ПК с Windows с Android с помощью Unified Remote
Как отправить Ctrl+Alt+Delete в Remote Desktop Session
Включить Remote Desktop на Windows 10 до 2 минут
Best Free Remote Desktop Software для Windows 10
Install Remote Server Administration Tools (RSAT) на Windows 10
Create Remote Desktop Connection shortcut в Windows 11/10
Удаленный рабочий стол не может подключиться к удаленному компьютеру на Windows 11/10
Как получить удаленный доступ к Windows 10 с Mac
Приложение для удаленного рабочего стола или TeamViewer Touch — какое приложение лучше?
Как настроить подключение к удаленному рабочему столу в Windows 10
Как включить и Use Remote Desktop Connection в Windows 10
Изменить порт удаленного рабочего стола (RDP) в Windows 10
Microsoft Remote Desktop App для Windows 10
Set до Kodi Remote Control в Windows 10 с использованием Android & iOS devices
