6 способов изменить учетную запись на Administrator и обратно в Windows 10
Если вы хотите продвигать надежный пользователь или ограничить разрешения непослушной на вашем ПК Windows 10, существует несколько способов изменить account type из Standard до Administrator, а другой путь. В то время как Standard account позволяет вам получить доступ к устройству и вносить изменения, которые не влияют на другие пользователи, вам нужен привилегии Administrator, чтобы иметь полный контроль над operating system, его приложениями и настройками в Windows 10. Этот учебник иллюстрирует, как изменить тип учетной записи пользователя в Windows 10, от Standard до Administrator and vice versa, шесть разных способов:
First Вещи первые: около Standard and Administrator accounts в Windows 10
Есть два типа учетных записей пользователей в Windows 10: Standard and Administrator. Когда вы создаете новую учетную запись в Windows 10, по умолчанию по умолчанию наличие разрешений Standard. Это ограниченный тип учетной записи, который может использовать существующие приложения, выполнять основные задачи и изменять настройки системы, если они не влияют на других пользователей в Windows 10
Administrator имеет завершенный control and autonomy над Windows 10 computer or device. Счет с правами Admin может сделать что-либо от установки software and hardware для доступа к защищенным системам системных файлов, изменяя параметры безопасности и выполнением повышенных задач. Вам также необходимо быть Admin для управления другими учетными записями пользователей на вашем ПК Windows 10, который включает в себя изменение своего типа на Administrator or Standard, как показано в этом руководстве. Если вы хотите Demote Administrator - Standard user, вы должны быть аутентифицированы на другом Administrator account, чем тот, который вы меняете
1. Change account type до Administrator or Standard от Settings в Windows 10
В Windows 10, Administrator permission может быть предоставлен или выведен легко из Settings app. Откройте Settings and access Accounts
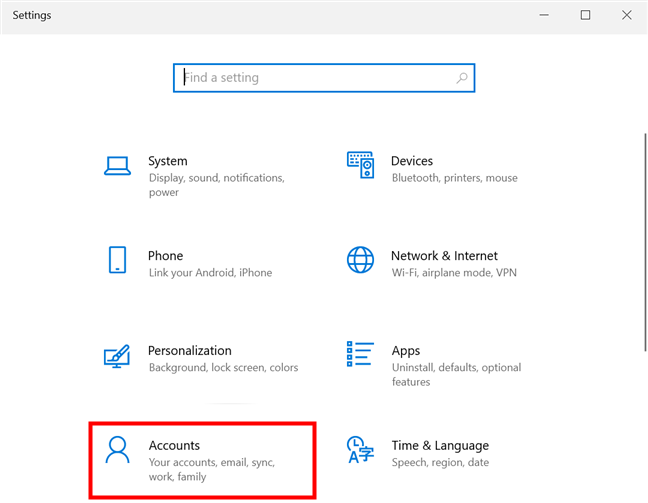
Click или нажмите на настройки учетных записей
Доступ к вкладке «Family и другие пользователи» от столбца слева. Справа, другой раздел пользователей отображает все user account S на вашем устройстве Windows 10, кроме вашего собственного. Click или коснитесь имя user account, которое вы хотите продвигать или демотировать, а затем нажать последующую «Change account тип» button
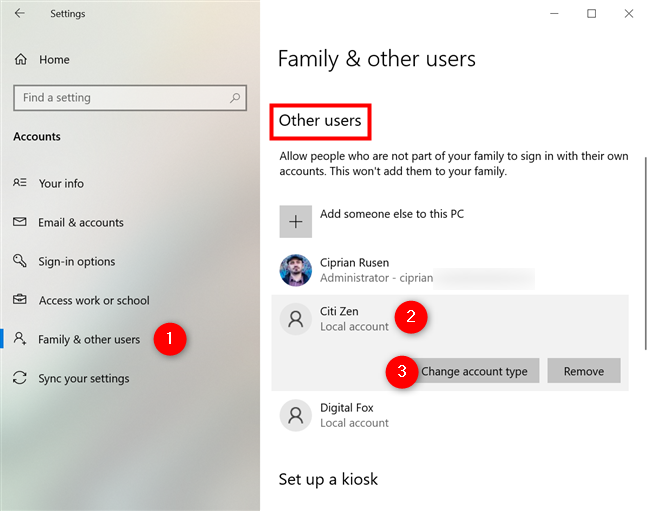
Нажмите на аккаунт, который вы хотите отредактировать, чтобы показать Change account type option
В окне «Тип Change account» вы можете увидеть имя выбранного user account и его типа. Click или нажмите на поле, показывающий текущий Account type, чтобы открыть раскрывающееся меню
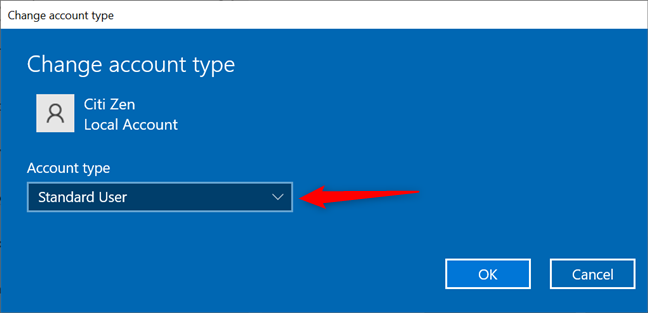
Нажатие поля типа Account открывает раскрывающееся меню
Выберите первый вариант для подъема Standard account до Administrator. Чтобы удалить привилегии администратора, выберите Standard User. Затем нажмите или нажмите OK, чтобы сохранить изменения
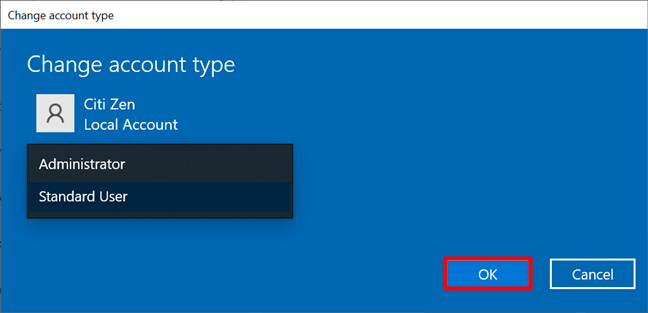
Выберите Administrator or Standard User account type и press OK
Это было это. Измененная вами учетная запись должна отображать свой новый тип в разделе «Другие»
2. Change Аккаунт на Administrator or Standard от Control Panel
Вы также можете изменить Standard user до Administrator and vice versa из Control Panel в Windows 10. Откройте Control Panel и в разделе User Accounts найдите ссылку «Change account». Click или нажмите на него
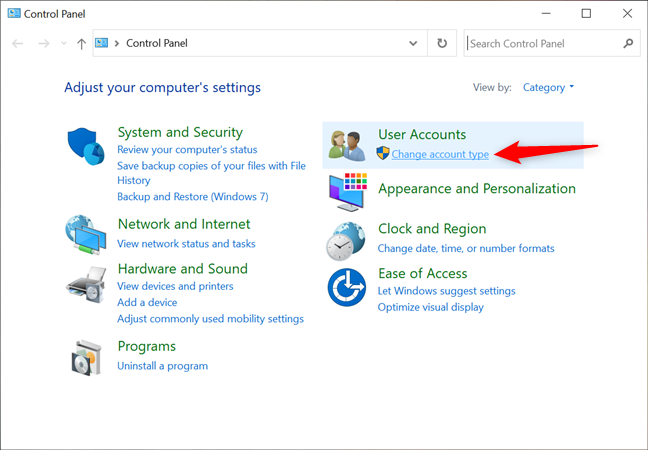
Доступ Change account type link
Далее вы показаны список всех user account S на вашем Windows 10 computer or device. Administrator Счета отображают свой тип под. Click или нажмите на user account, вы хотите изменить на Administrator or Standard
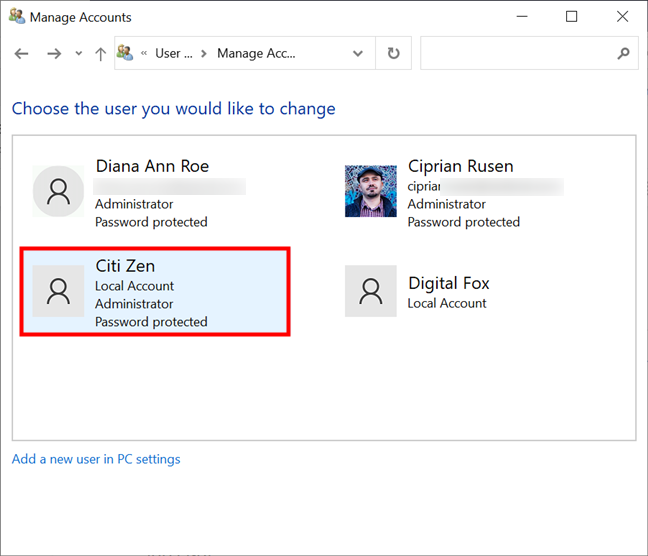
Выберите учетную запись, тип которого вы хотите изменить
На следующей странице отображается список параметров для выбранного пользователя. Press «Change account type» link слева
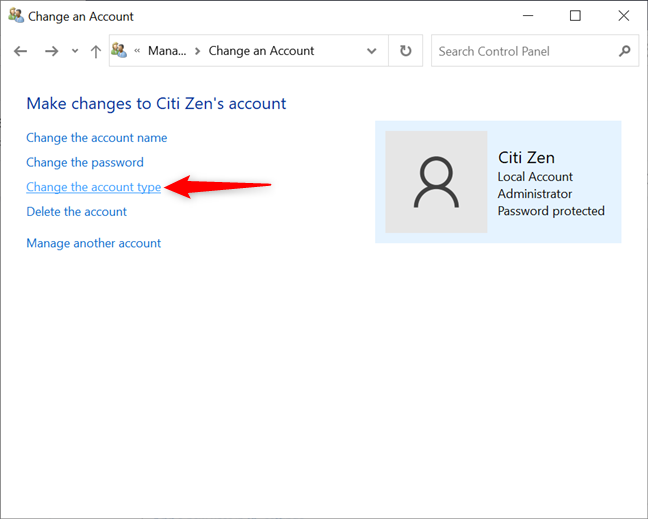
Click или нажмите Change account type
Теперь вы можете изменить тип user account. Выберите тот, который вы хотите назначить, либо Standard or Administrator, а затем нажмите или нажмите на «Change Account Type»
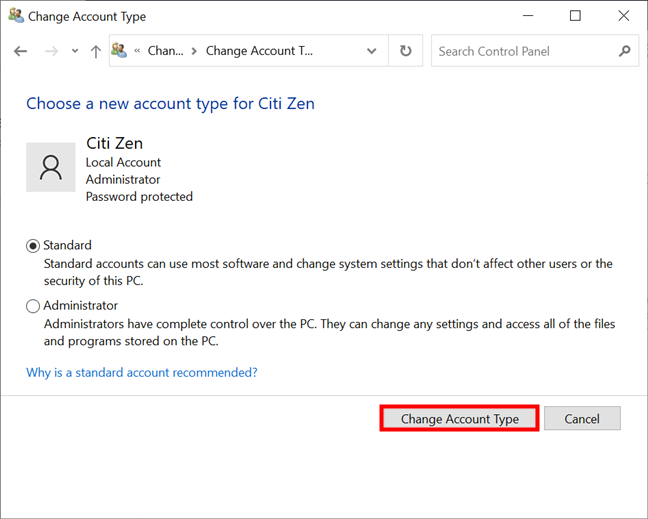
Change Account Type до Administrator or Standard
Вы возвращаетесь на предыдущий экран, где вы можете убедиться, что ваши изменения применяются, проверяя, отображается ли Administrator title под выбранной учетной записью
3. Изменение на Administrator or Standard user с использованием Computer Management
Третий способ изменить account type, включает в себя доступ Computer Management tool. На левой стороне Computer Management window, при System Tools, разверните «Local Users and Groups» и click or tap на пользователях. Средняя панель теперь отображает все аккаунты, доступные в настоящее время на вашем Windows 10 computer or device
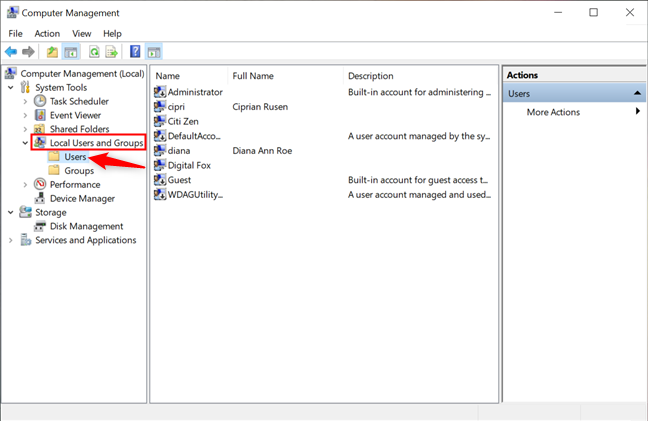
Смотрите список пользователей в Windows 10's Computer Management
Далее дважды щелкните или дважды нажмите на запись пользователя, вы хотите редактировать. В качестве альтернативы, вы также можете щелкнуть правой кнопкой мыши или нажать или нажмите на учетную запись, которую вы хотите продвигать или демотировать, чтобы открыть контекстное меню. Затем click or tap по свойствам
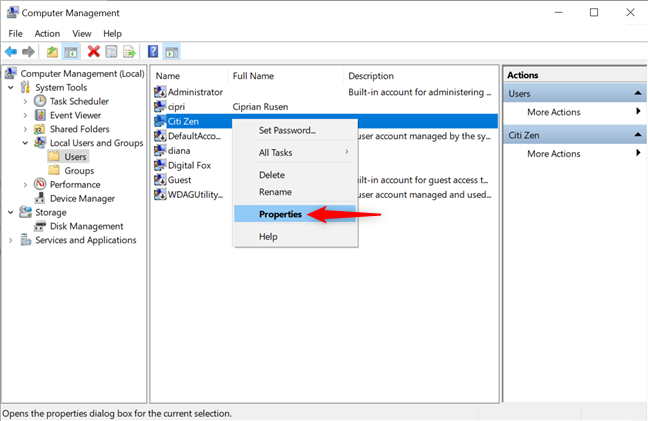
Нажмите Свойства из правой кнопкой мыши user
В окне User Properties pop-up доступа к вкладке Member, где вы можете увидеть все группы пользователей, к которой принадлежит учетная запись. Если вы хотите, чтобы пользователь имел права Admin, он должен быть частью Administrators user group. Как вы можете увидеть ниже, наш пользователь Standard, поэтому мы должны добавить его в соответствующую группу, чтобы изменить его на Administrator. Click или нажмите на Add button
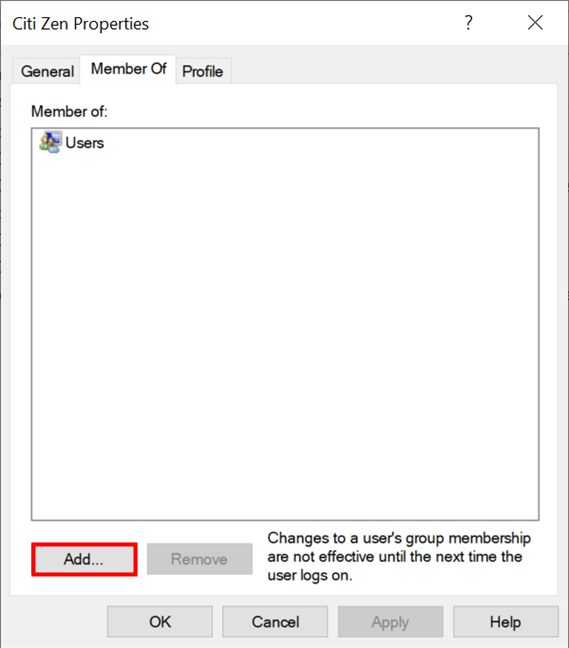
Press Add Чтобы изменить счет на Administrator
Select Groups window открывается. Type "Administrators" в единственном доступном текстовом поле, нажмите Check Names, а затем ок
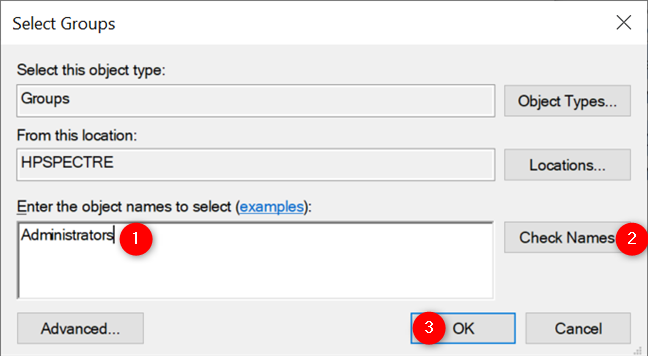
Добавить пользователя на Administrators в Windows 10
Пользователь теперь является частью Administrators group, как видно ниже. Чтобы вернуть счет на Standard, он должен быть только членом Users group, а не Administrators. В вкладке Member выберите Administrators user group and click или нажмите на Remove
Будьте вы продвигаете или демотируете учетную запись, DON't forget, чтобы нажать OK или применить, когда вы закончите, чтобы сохранить изменения
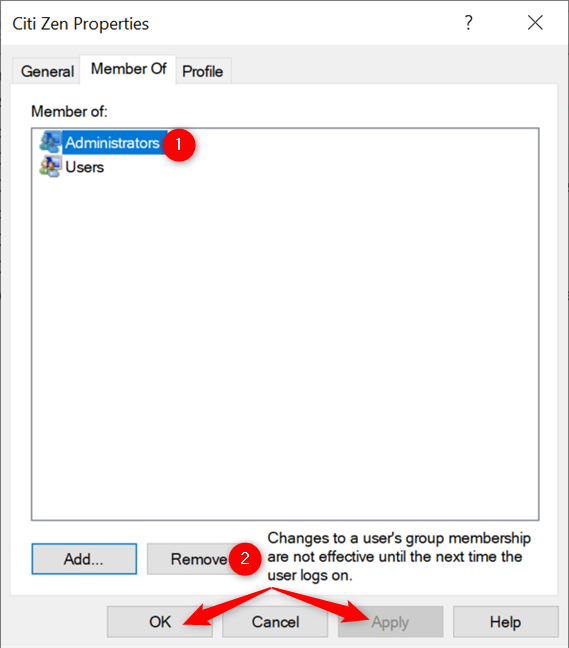
Return Счет вернулся к Standard
Это было это. Учетная запись теперь имеет присвоенные привилегии
4. Изменение на Administrator or Standard с NetPlwiz в Windows 10
Другой способ изменить тип учетной записи в Windows 10 - User Accounts utility or netplwiz. Для начала запустите Run window с keyboard shortcut Win + R и вставьте «netplwiz» в открытом поле. Затем press OK or Enter на вашей клавиатуре
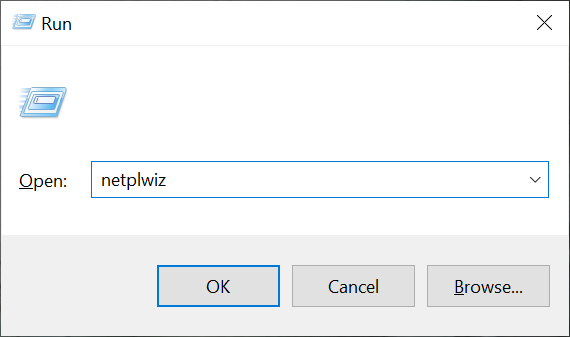
Type netplwiz and press OK
В окне Users tab User Accounts вы можете увидеть список с помощью «User S для этого computer.» Select учетной записи, которую вы хотите Demote или продвижение и нажать и нажать Properties button
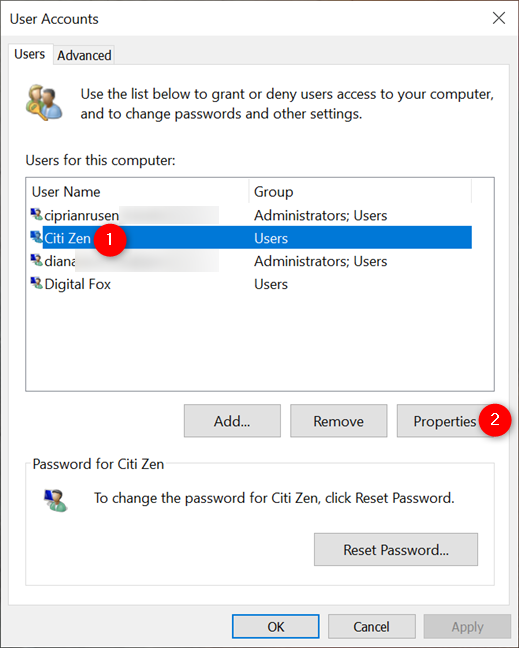
Choose Учетная запись и откройте свои свойства
Доступ к Group Membership tab и выберите account type, который вы хотите установить: Standard user or Administrator. Затем press OK or Apply
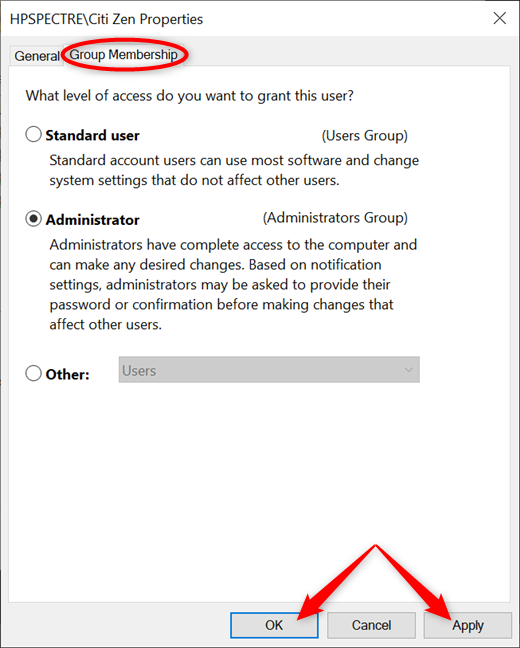
Choose между Standard user and Administrator и Apply Ваши изменения
user account type теперь устанавливается в соответствии с вашими предпочтениями
5. Изменение на Administrator or Standard с Command Prompt
Вы также можете полагаться на Command Prompt, как всегда, чтобы изменить тип учетной записи из Standard до Administrator, а другой путь. Запустите Command Prompt, поисшив «cmd» в вашем taskbar's search field, а затем нажав на опцию «Run As Assistrator»
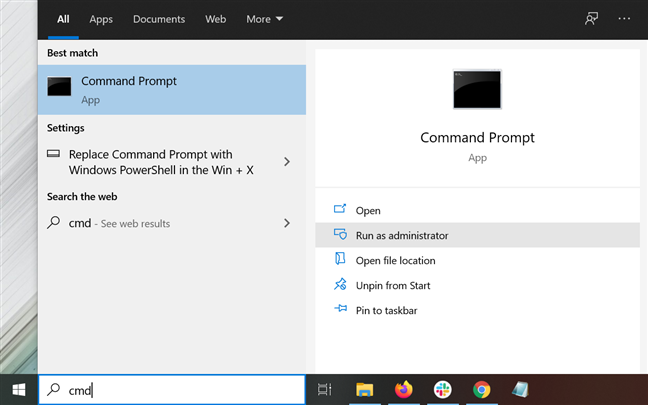
Поиск cmd and press Run как администратор
Подтвердите свой выбор в окне UAC pop-up, и запущен Command Prompt
Чтобы предоставить пользователю права Admin, введите следующую команду на повышенном Command Prompt, заменяя имя с именем пользователя, который вы хотите продвигать: Net Localgroup Admin istrators «Имя» / Add - как видно ниже
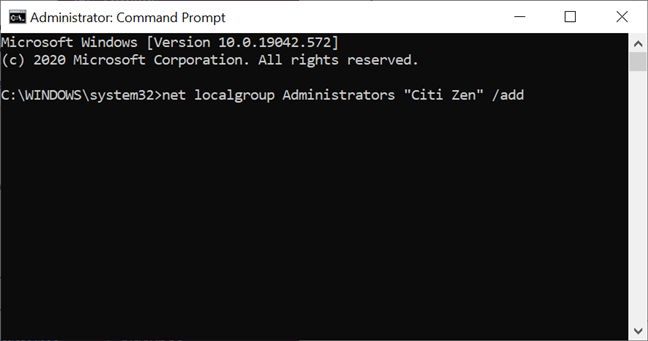
Use CMD для продвижения аккаунта на Administrator
Standard account изменен на Administrator one
Чтобы удалить права Admin из учетной записи, команда для вставки в CMD немного отличается: net localgroup Admin istrators "Имя" / Удалить
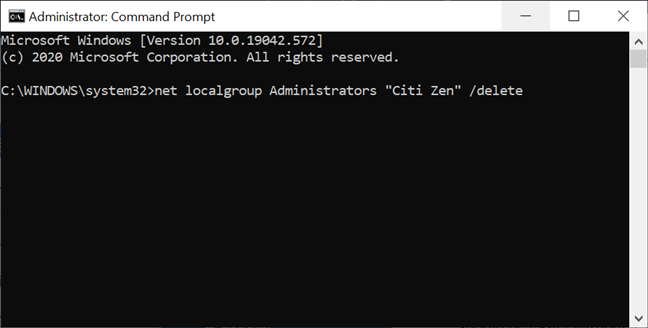
Use CMD для изменения account type от Administrator до Standard
Совет: Если вы изменяете разрешения для Microsoft account, используя интерпретаторы командной строки, замените NAME с первыми пятью буквами email address, связанных с ним
6. Изменение на Administrator or Standard с PowerShell в Windows 10
Еще один полезный инструмент, который вы можете использовать для изменения типа учетной записи в Windows 10 - PowerShell. Запустите повышенную версию приложения, набрав «powershell» в поле поиска панели задач, а затем щелкнув или нажав Run как Administrator option, как показано ниже
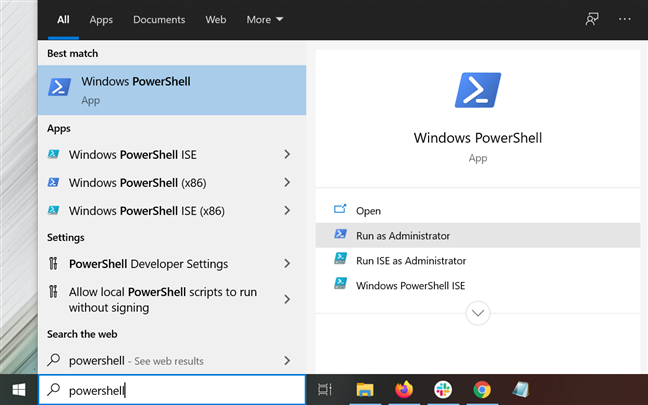
Run повышенный PowerShell
В результате UAC window подтвердите, что позволяет программе вносить изменения, а PowerShell открывается. Чтобы изменить тип аккаунта на Administrator, команда, которую вы должны ввести: Add-LocalGroupMember - Группа «Administrator S» Имя «-Мберс»
Replace NAME с именем продвинутого пользователя, поскольку мы сделали на следующем изображении
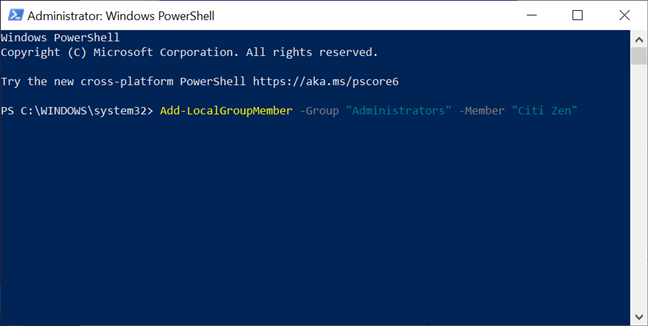
Продвигать счет на Administrator с PowerShell
Команда вернуть учетную запись на привилегии Standard аналогична:
Удалить-LocalGruoupMember - Группа «Администраторы»-Мберс «Имя»
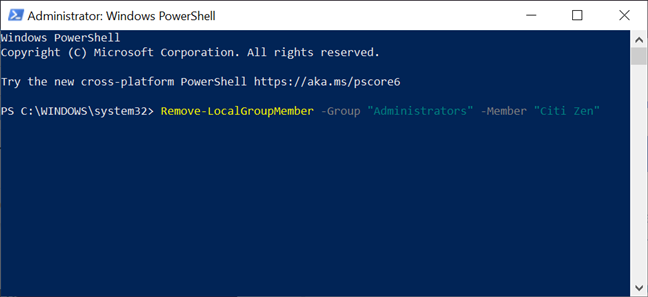
Return Administrator Вернуться к Standard с PowerShell
Это было это. Хотя PowerShell не предлагает обратную связь, вы можете использовать первые методы для проверки типа аккаунта
Сколько аккаунтов вы изменились на Administrator в Windows 10?
Мы считаем, что Standard account достаточно при работе с ребенком или родственником, который не наклонен технически. Пользователи должны быть продвижены только на Administrator, если вы доверяете им и их способности принимать решения, которые не наносят вред вашей системе. Теперь, когда вы знаете больше о учетных записях пользователей и как изменить Administrator в Windows 10, нам любопытно, сколько аккаунтов вам предоставило права Admin. Есть ли больше Admin S, чем пользователи Standard на вашем Windows 10 computer or device? Дайте нам знать об этом в комментариях
Related posts
Как переключиться на локальную учетную запись Windows 10 с учетной записи Microsoft
Как добавить учетную запись Microsoft в Windows 10
6 способов добавить локального (не Microsoft) пользователя в Windows 10
Как управлять локальными пользователями и группами в Windows 10 с помощью lusrmgr.msc -
Следует ли использовать локальную учетную запись или учетную запись Microsoft в Windows 10?
Как включить или отключить двухэтапную аутентификацию для вашей учетной записи Google
Как использовать Cortana с локальной учетной записью пользователя в Windows 10
Как изменить или удалить PIN-код SIM-карты на Android -
Как разблокировать компьютер своим лицом с помощью Windows Hello Face
Как предоставить доступ только к одному приложению, используя назначенный доступ в Windows 10
How to restore Downloads and other user folders in Windows 10 -
3 способа определить, является ли моя учетная запись Windows 10 учетной записью Microsoft или локальной учетной записью
Как использовать несколько учетных записей Skype одновременно в Windows 10
7 способов заблокировать ПК с Windows 11 -
Как сбросить пароль учетной записи Майкрософт? -
Как создать или удалить учетную запись пользователя в Windows 7
Моя учетная запись Microsoft или Hotmail была взломана? Как проверить недавнюю активность в моей учетной записи
Как войти в Windows 10 с помощью PIN-кода? Как изменить PIN-код для входа?
Как изменить расположение пользовательских папок в Windows 10 (Документы, Загрузки и т. д.) -
Вы не можете включить гостевую учетную запись в Windows 10. Вот почему и как врут другие






















