Как исправить проблемы с падением и задержкой в Discord в Windows 11/10
Discord — одно из популярных приложений для голосового и текстового чата. Он широко используется геймерами, программистами и другими пользователями для общения и поиска новых друзей со схожими интересами. Но в последнее время многие пользователи сталкиваются с некоторыми проблемами с падением и задержкой при использовании Discord . Поэтому(Therefore) в этой статье мы рассмотрим, как исправить проблемы(Lag) с задержкой в Discord в Windows 11/10 .
Исправить проблемы с выпадением и задержкой в Discord
Причин зависания Discord(Discord lagging) может быть несколько, даже если с интернетом все в порядке. Поэтому мы собрали список всех возможных решений для устранения проблемы с задержкой(Lag Issue) в Discord в Windows 10 .
- Закройте ненужные программы
- Включить/отключить аппаратное ускорение(Hardware Acceleration)
- Очистить кеш приложения Discord
- Переустановите Дискорд
Поговорим о них подробно.
1] Закройте ненужные программы

Если у вас есть тонны программ в фоновом режиме, которые потребляют вашу оперативную память и нагружают ваш процессор(CPU) и графический процессор(GPU) , Discord может работать немного медленнее. Поэтому обязательно закройте все ненужные программы из диспетчера задач.(Task Manager.)
Запустите Диспетчер задач (Task Manager ) Win Win + X > Task Manager. Щелкните правой кнопкой мыши(Right-click) ненужные программы и выберите « Завершить задачу».(End task.)
Теперь перезапустите Discord и посмотрите, решит ли это проблему.
2] Enable/Disable Hardware Acceleration
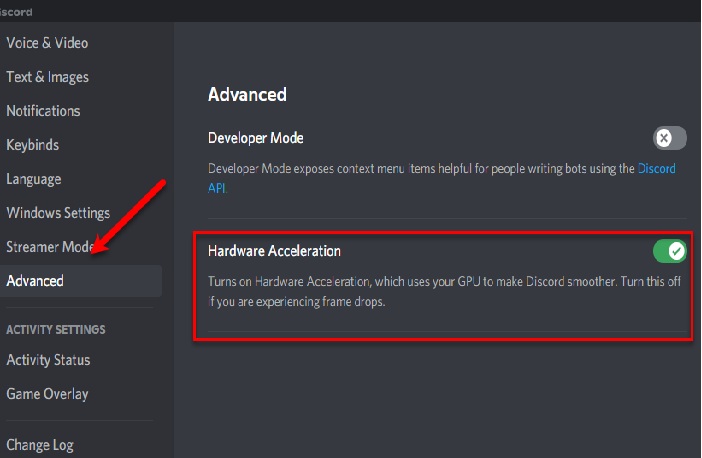
Аппаратное ускорение(Hardware Acceleration) — это функция Discord , которая позволяет приложению более эффективно использовать ресурсы вашего компьютера. Однако иногда это может вывести ваш компьютер из строя. Итак, если вы включили аппаратное ускорение(Hardware Acceleration) , отключите его, а если оно отключено, включите его.
Чтобы включить или отключить аппаратное ускорение(Hardware Acceleration) , выполните следующие действия.
- Открыть раздор(Discord)
- Нажмите Settings > Advanced (from App Settings).
- Используйте переключатель, чтобы включить или отключить аппаратное ускорение.(Hardware Acceleration.)
Сделайте это и проверьте, устранена ли проблема.
3] Очистить кеш приложения Discord
Если изменение настроек аппаратного ускорения(Hardware Acceleration) не помогло, попробуйте очистить кэш приложений Discord(Discord App Cache) , так как большое количество кэшей может замедлить работу вашего устройства.
Итак, запустите проводник (File Explorer ) и перейдите в следующее место.
%APPDATA%/Discord/Cache
Теперь вы можете выбрать весь кеш ( Ctrl + A ) и удалить его.
Сделайте это и проверьте, устранена ли проблема.
4] Переустановите Дискорд
Проблема может быть связана с неправильной установкой или поврежденным установочным пакетом. Поэтому лучший способ исправить это — переустановить Discord . Выполните указанные шаги, чтобы переустановить Discord .
- Запустите панель управления (Control Panel ) из меню « Пуск».(Start Menu.)
- Щелкните Программы и компоненты.(Programs & Features.)
- Выберите Discord и нажмите «Удалить».(Uninstall.)
- Теперь следуйте инструкциям на экране, чтобы удалить приложение.
- Вы можете переустановить Discord с сайта discord.com.
Это исправит ошибку для вас.
Итак, теперь, когда вы знаете, что делать, когда Discord начинает отставать, попробуйте присоединиться к некоторым комнатам в зависимости от ваших интересов.
- Лучший сервер Discord для игр(Best Discord Server for Gaming)
- Лучший сервер Discord для программистов(Best Discord Server for Programmers)
- Лучший сервер Discord для знакомства.(Best Discord Server to make friends.)
Related posts
Fix Discord Mic не работает в Windows 11/10
Fix Discord Notifications не работает на Windows 11/10
Как уменьшить Discord CPU usage в Windows 10
Discord Screen Share Audio не работает на Windows 11/10
Discord Overlay не работает в Windows 10: как это исправить
Как сопоставить Network Drive или добавить FTP Drive в Windows 11/10
Adjust Ваш Monitor для лучшего screen resolution в Windows 10
Как использовать Alarms and Clocks app из Windows 10
Как исправить задержку демонстрации экрана Discord
Как изменить по умолчанию Webcam в компьютер Windows 10
Что такое PPS file? Как конвертировать PPS на PDF в Windows 11/10?
PDF text исчезает при редактировании или сохранении файла в Windows 10
Set Notepad++ AS default editor для файлов .xml в Windows 11/10
Fix Windows 10 Black Screen задач Death; Stuck на Black Screen
Не удалось подключить ваш YouTube account до Discord в Windows 11/10
Taskbar Уведомления не показаны в Windows 10
Best бесплатно ISO Mounter software для Windows 10
Microsoft Intune не синхронизирует? Force Intune, чтобы синхронизировать в Windows 11/10
Как открыть System Properties в Windows 10 Control Panel
Best Battery monitor, Analytics & Stats Apps для Windows 10
