Как использовать Avast Boot Scan для удаления вредоносных программ с ПК с Windows
Иногда ПК с Windows 11/10 заражаются так, что обычный метод сканирования не может их удалить. Эти вирусы находят способ выжить при попытке удалить их стандартным способом. Здесь требуется сканирование загрузки(Boot Scan) , чтобы вирусы можно было удалить до загрузки ОС. В этом посте мы расскажем, как вы можете использовать Avast Boot Scan для удаления вредоносных программ.
Что такое сканирование(Scan) при загрузке или сканирование(Scan) во время загрузки ?
Сканирование при загрузке(Scan) — это расширенная функция, при которой система сканируется перед загрузкой ОС. Он сканирует известные типы вредоносных программ и удаляет угрозы до загрузки операционной системы и других служб. Представьте себе это как небольшой инструмент, который сканирует файлы, используя минимальные функции, необходимые для запуска программного обеспечения, сканирования и удаления угрозы.
Большинство антивирусных решений предлагают эту функцию и сканируют через регулярные промежутки времени, но ее также можно запустить вручную.
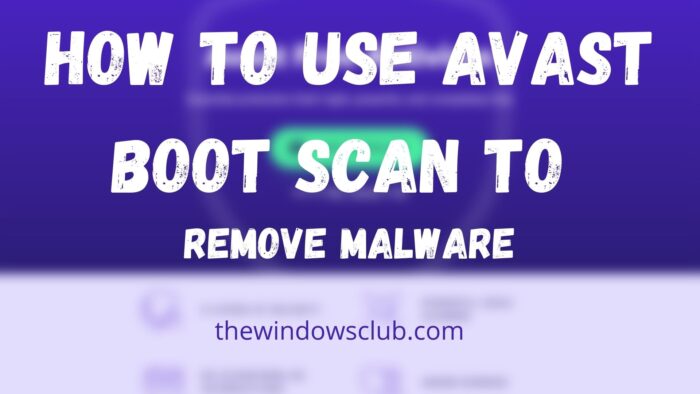
Как использовать Avast Boot Scan для удаления вредоносных программ(Malware) с ПК
Avast , как и все остальные, предлагает возможность запланировать и запустить сканирование загрузки(Boot Scan) . Пользователи могут запланировать сканирование(Scan) во время загрузки , настроить работу сканирования и действия, которые необходимо предпринять в зависимости от чувствительности. Вы также можете настроить сканирование во время загрузки вместо автоматических действий, но вручную установить тип действий, которые необходимо предпринять при обнаружении угрозы.
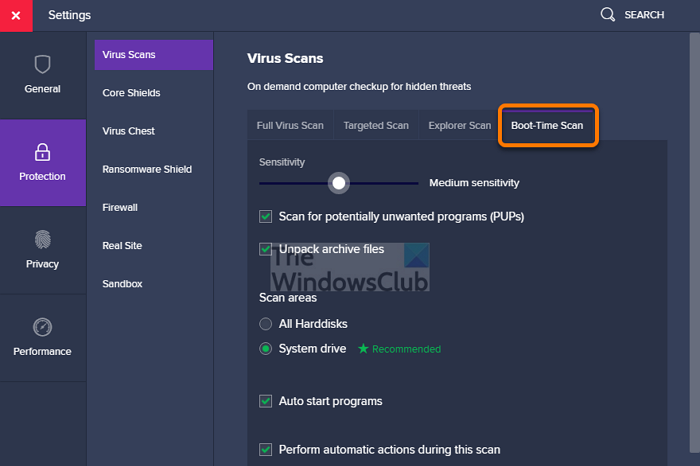
- Запустите Avast Antivirus и перейдите в раздел « Protection > Virus Сканирование(Scans) на вирусы» .
- Нажмите(Click) на значок шестеренки или значок настроек в правом углу экрана.
- Выберите вкладку « Сканирование(Scan) при загрузке» и убедитесь, что установлены последние определения.
- Прокрутите(Scroll) немного, чтобы найти параметр Выполнять автоматические действия во время этого сканирования(Perform automatic actions during this scan) . Установите флажок рядом с ним. Далее выбираем действия:
- Исправление автоматически (рекомендуется): (Fix automatically (recommended): ) сначала будет предпринята попытка исправить или восстановить файл. Если это не работает, файл перемещается в хранилище вирусов(Virus Chest) или на карантин(Quarantine) . Если и это не работает, то файл удаляется.
- Переместите файл в хранилище вирусов:(Move the file to Virus Chest:) вместо восстановления вы можете переместить файл в карантин. Файлы здесь не могут заразить ПК.
- Удалить(Delete) файл: удаляет файл с вашего ПК.
- Каждый раз, когда происходит Boot-Scan, выполняются следующие действия. Если вы не настроите это, вам будет предлагаться каждое действие.
- Перезагрузите ПК с Windows , и когда компьютер загрузится , появится экран выполнения сканирования во время загрузки.(Scan)
- Сканирование обычно занимает несколько минут, и в конце вам будет предоставлена полная информация о результате, предпринятых действиях, количестве зараженных файлов и так далее.
- опубликовать это; Windows будет загружаться регулярно.
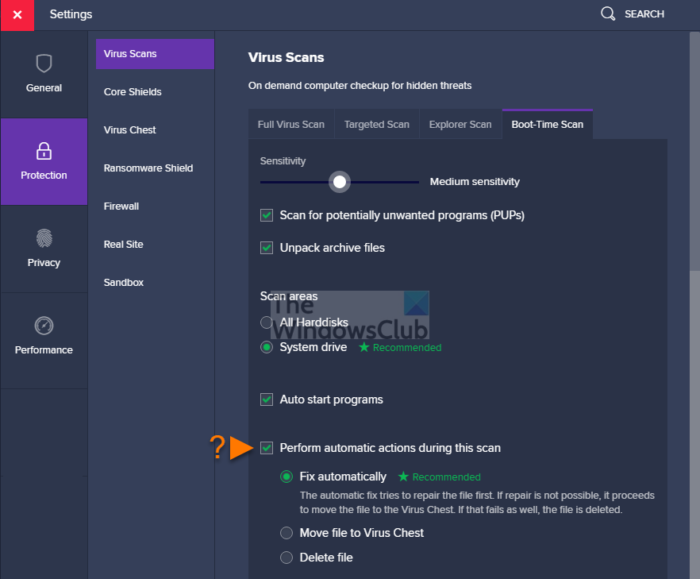
Что такое дополнительные параметры сканирования(Advanced Scan Settings) во время загрузки ?
- Ползунки чувствительности позволяют быстро установить уровень антивируса для обнаружения угрозы в файле.
- Проверьте (Check)ПНП(PUPs) , которые, как известно, выполняют нежелательные действия.
- Сканировать архивные файлы, которые Avast распаковывает для сканирования.
- Сканируйте все жесткие диски или только системный(System) диск, что может сэкономить время.
- Сканировать автозапуск(Autostart) программ при включении компьютера.
Как запустить Avast Boot Scan из командной строки(Command Prompt) ?
- Запустите Windows(Start Windows) в безопасном режиме(Safe Mode) с помощью командной строки(Command Prompt)
- Затем перейдите к C:Program Files\Avast Software\Avast с помощью команды CD
- Введите
sched /A:*илиsched.exe /A:*и нажмите клавишу Enter . Вы также можете запустить sched , чтобы просмотреть дополнительные параметры. - Перезагрузите компьютер с помощью
shutdown /r - После этого запустится процесс сканирования загрузки , и после его завершения компьютер загрузится в обычном режиме.(Boot Scan)
Как создать(Create) и использовать диск восстановления(Use Rescue Disk) в Avast Antivirus ?
Если вы хотите сканировать свой компьютер, когда система не работает, вы можете использовать Rescue Disk для сканирования системы в автономном режиме. Это дает значительное преимущество для обнаружения и удаления вредоносного ПО, поскольку оно не будет противодействовать.
- Запустите Avast Antivirus и выберите « Protection > Virus Scans
- Нажмите(Click) на Rescue Disk , доступный в правой части экрана.
- Введите(Enter) пустой USB -накопитель, а затем выберите « Создать USB(Create USB) » на экране « Диск восстановления ».(Rescue Disk)
- Опубликуйте это, появится небольшое окно, и оно создаст Rescue Disk .
- Теперь подключите USB-накопитель к ПК.
- Загрузитесь в BIOS или UEFI ПК(BIOS or UEFI of the PC,) и измените порядок загрузки на USB
- Перезагрузите компьютер, и ПК будет использовать USB - накопитель для загрузки.
- Он отобразит опцию « Начать сканирование(Start Scan) », где вы можете выбрать все жесткие диски или выбранные папки или диски.
- Выберите(Choose) « Исправить(Fix) автоматически» или «Вручную».
- Разместите это, вы увидите скан результата.
В чем разница между Boot-Time и Full Scan ?
Хотя Full Scan лучше, чем Boot-Time , они оба служат разным целям. В то же время полное сканирование(Full Scan) запускается в Windows , и его очень легко сканировать и использовать. Сканирование при (Boot-Time) загрузке(Scan) используется, когда полное сканирование не работает, поскольку вредоносное ПО может противодействовать сканированию. Поскольку сканирование во время загрузки работает, когда ОС не загружена, удалить вирус становится легко.
Я надеюсь, что пост был прост для понимания, и вы смогли использовать Avast Boot Scan для удаления вредоносных программ.
Related posts
Fix Virus Definition не удалось в Avast Antivirus
5 способов полностью удалить Avast Antivirus в Windows 10
Panda Free Antivirus для Windows 10
Бесплатный Bootable AntiVirus Rescue Disks для Windows 10
Свободный автон по запросу Antivirus Scanners для Windows 11/10
Безопасность для всех - обзор Kaspersky Free Antivirus
Как удалить Avast antivirus от Windows 11/10
Как загрузить Windows в UEFI or BIOS firmware
Как установить собственное расписание сканирования для антивирусной программы «Защитник Windows»
Безопасность для всех - ESET NOD32 Antivirus review
Error 0211: Keyboard не найден на компьютере Windows 10
Нужен ли Windows 10 антивирус, если у вас есть Защитник Windows?
Что такое Fast Startup и как включить или отключить его в Windows 10
Kaspersky Free Antivirus для Windows 10 ПК
Avast UI не загружается на Windows 10
Что такое CandyOpen? Как удалить CandyOpen от Windows 10?
Мера Boot Time в Windows с Windows Boot Timer
Sophos Home Free Antivirus для Windows PC
Bitdefender Free Antivirus Edition для Windows 10
Как удалить или удалить Driver Tonic от Windows 10
