Ошибка Cisco AnyConnect Попытка подключения не удалась
Некоторые пользователи Windows 10 , регулярно использующие инструмент Cisco AnyConnect , сталкивались с ошибкой, которая называется « Попытка подключения не удалась(Connection attempt failed) » . Обычно это происходит, когда вы пытаетесь запустить виртуальную частную сеть ( VPN ), но не беспокойтесь, потому что есть способы решить эту проблему. Это также может быть связано с проблемой сети или ПК, и вас попросят проверить подключение к Интернету и повторить попытку.
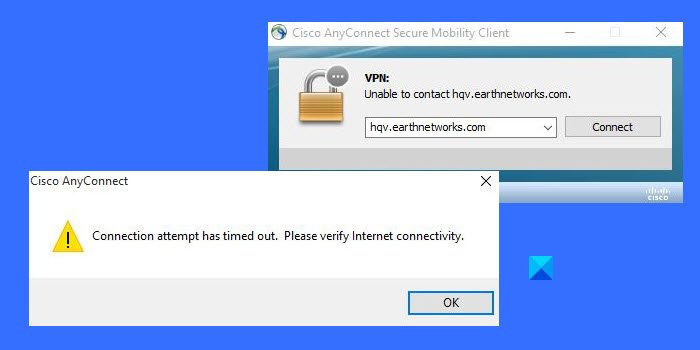
(Cisco AnyConnect)Ошибка Cisco AnyConnect Попытка подключения(Connection) не удалась
Надеюсь, однажды будет выпущено настоящее исправление, которое решит проблему раз и навсегда. Но пока мы предлагаем последовать нашему примеру.
- Откройте Cisco AnyConnect через режим совместимости(Compatibility Mode)
- Отключить Microsoft Hyper V в Windows 10
- Отключить(Turn) общий доступ к подключению к Интернету(Internet Connection)
Давайте обсудим это с более подробной точки зрения.
1] Откройте Cisco AnyConnect(Open Cisco AnyConnect) в режиме совместимости.(Compatibility Mode)
Для этого вы должны сначала получить основной исполняемый файл. Не все знают, как это сделать, поэтому, если вы попадаете под эту категорию, вам нужно открыть проводник(File Explorer) и перейти к следующему местоположению:
C:\Program Files (x86)\Cisco\Cisco AnyConnect Secure Mobility Client
После доступа к папке щелкните правой кнопкой мыши файл vpnui.exe и выберите «Свойства».
Оттуда перейдите в «Совместимость»> «Режим совместимости» . Наконец, установите флажок, где написано « Запустить эту программу в режиме совместимости с(Run this program in compatibility mode for) .
Выберите(Select) Windows 8 или Windows 7 из списка, затем нажмите « Apply > OK .
Перезагрузите компьютер, затем попытайтесь запустить Cisco AnyConnect еще раз, чтобы увидеть, появляется ли по- прежнему ошибка Ошибка попытки подключения .(Connection)
2] Отключить Microsoft Hyper V(Disable Microsoft Hyper V) в Windows 10

Еще один способ решить проблему сбоя попытки подключения — (Connection)отключить Hyper V в Windows 10(turn off Hyper V in Windows 10) . Чтобы отключить Hyper V , нужно выполнить три простых шага .
Как вы увидите из статьи, существует несколько способов отключить Hyper V , поэтому используйте метод, который лучше всего подходит для вас.
3] Отключить(Turn) общий доступ к подключению к Интернету(Internet Connection)

Если описанные выше варианты не помогли, то следующим шагом будет отключение общего доступа к подключению к Интернету(disable Internet Connection Sharing) в Windows 10 . Это довольно просто, и вы узнаете все, что вам нужно знать, как только вы прочитаете каждое слово.
ПРОЧИТАЙТЕ(READ) : Инструмент моделирования сети Cisco Packet Tracer и его бесплатные альтернативы.(Cisco Packet Tracer Networking Simulation Tool and its free alternatives.)
Related posts
Как отключить Internet Connection Sharing (ICS) в Windows 10
Узнайте, кто использует ваш WiFi Wireless Network Connection
Как переименовать активное сетевое подключение в Windows 7
В чем разница между подключением к удаленному рабочему столу и удаленным помощником Windows?
Исправить ошибку сетевого подключения 0x00028002
Как создать акции Network в Windows 10
Best бесплатно Network Diagram software для проектирования вашей сети
Как найти Router IP address на Windows 10 - IP Address Lookup
Как управлять Data Usage Limit на Windows 10
Мера Local Area Network speed с LAN Speed Test tool
Что такое VLAN? Почему мы используем VLANs?
How to use Remote Desktop Connection (RDC) to connect to a Windows PC
Как отключить NetBIOS and LLMNR Protocols через GPO
Выполнить Network Audit с Alloy Discovery Express для Windows
Указанные Network folder в настоящее время отображаются с использованием другого имени пользователя
Realtek Network Controller не был найден в Device Manager
Как использовать Port Query Tool (PortQry.exe) в Windows 10
Включить Network Connections пока в Modern Standby на Windows 10
Netcrunch Tool: бесплатно Network Troubleshooting Toolkit
Как создать, настроить и использовать VPN-подключение в Windows 8 и 8.1
