Нет подключения к Интернету, но отображается как подключение к Интернету
Мы все используем разные сетевые адаптеры для достижения одной и той же цели, а именно. лучшее подключение к Интернету. При использовании Интернета(Internet) в операционной системе Windows у вас могут возникнуть различные проблемы с подключением к Интернету. Иногда проблемы возникают из-за проблем на стороне сервера(Server) , но часто это проблемы с устройствами. Сегодня в этой статье мы обсудим одну из таких проблем потери мощности интернет-(Internet) сигнала, даже если Windows показывает, что он подключен к сети.
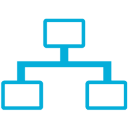
На самом деле, с моей системой случилось так, что, пока я пытаюсь подключиться к сети, она подключилась. Через некоторое время значок сети показывает, что у меня есть доступ в Интернет, но когда я пытаюсь загрузить веб-сайты в своем браузере, он не загружается. То же самое произошло и с Windows Store , загрузка приложений никогда не завершалась, но казалось, что они загружались. По- видимому, я нашел эту ветку Technet(Technet)(Technet) , многообещающее решение для решения этой проблемы. Если это также проблема, с которой вы столкнулись, вы можете попробовать это исправление:
Нет подключения к Интернету(Internet Connectivity) , но отображается как "Подключено"
1. Откройте административную командную строку(administrative Command Prompt) , скопируйте и вставьте следующую команду и нажимайте Enter после каждой команды .
netsh interface tcp set global rss=disabled
netsh interface tcp set global autotuninglevel=disabled
netsh int ip set global taskoffload=disabled
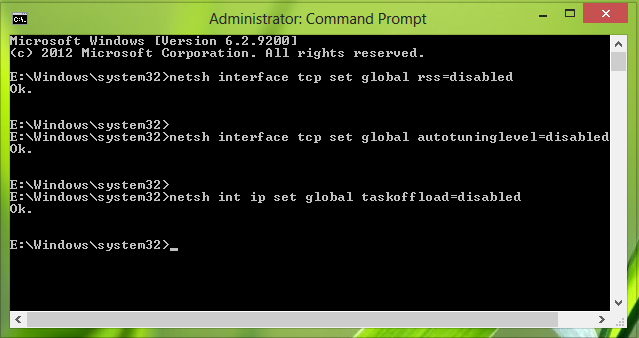
2. Двигаясь дальше, нажмите комбинацию клавиш Windows Key + R , введите put Regedt32.exe в диалоговом окне « Выполнить » и нажмите (Run)Enter , чтобы открыть редактор реестра(Registry Editor) .
3. Перейдите к следующему местоположению:
HKEY_LOCAL_MACHINE\SYSTEM\CurrentControlSet\Services\Tcpip\Parameters
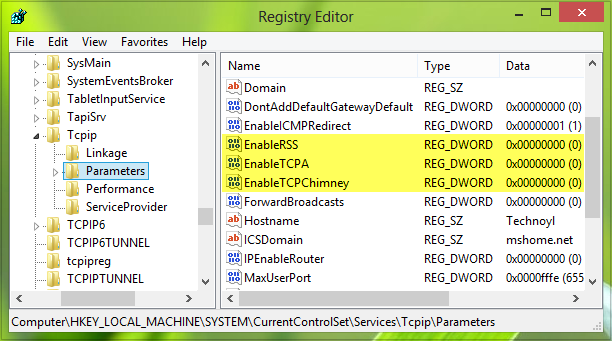
4. На правой панели этого места вы должны создать следующие реестры DWORD , щелкнув правой кнопкой мыши(Right-click) - > Создать(New) -> Значение DWORD(DWORD Value ) с соответствующими данными значения(Value data) :
- ВключитьRSS(EnableRSS) – 0
- ВключитьTCPA(EnableTCPA) — 0
- EnableTCPCimney(EnableTCPChimney) — 0
5. Наконец, когда вы закончите, вы можете закрыть редактор реестра(Registry Editor) и перезагрузить компьютер, чтобы решить проблему.
Не забудьте сначала создать точку восстановления системы — и сообщите нам, помогло ли это решение решить вашу проблему.(Do remember to create a system restore point first – and let us know if this solution helped you solve your problem.)
Related posts
Как просматривать веб-страницы с помощью приложения Internet Explorer 11 в Windows 8.1
Chrome Connectivity Diagnostics Plugin тестирует ваш Network Connection
Как найти Router IP address на Windows 10 - IP Address Lookup
Network icon говорит нет internet access, но я связан
Как настроить Internet connection на Windows 11/10
Как заблокировать Remote Desktop на вашем компьютере
Как проверить Network Adapter Speed на Windows 10
Как установить wireless printer в вашей сети Wi-Fi
Захват всех загруженных файлов Web site с WebSiteSniffer для Windows 10
Android Data Saver и как это включить
Как создать ссылку на файл, папку или библиотеку на вашем компьютере
Proxy vs. VPN: когда использовать proxy server и когда использовать VPN?
Review ASUS RT-AX68U: Классический переработан для Wi-Fi 6!
ASUS AiProtection: ON или OFF? Усилить безопасность вашего маршрутизатора!
Что такое Homegroup? Как использовать Windows 7 Homegroup
Обзор Synology DiskStation DS1621+ NAS: Джек всей торгов
TP-Link Archer AX20 review: переосмысление соотношение цены и качества?
Как включить IPv6 на вашем маршрутизаторе TP-Link Wi-Fi 6
Free Network & Internet Traffic Monitor Tools для Windows 10
Как установить time schedule на вашем маршрутизаторе Wi-Fi TP-Link Wi-Fi
