Что такое ограниченный режим YouTube и как его включить или отключить
YouTube — это платформа с контентом для всех и каждого, но это не означает, что каждое видео на YouTube безопасно для просмотра. Чтобы сделать платформу более безопасной для детей и подростков, YouTube ограничивает определенный контент для взрослых или потенциально опасный контент, чтобы его могли просматривать только взрослые.
Это функция ограниченного режима(Restricted Mode) YouTube в действии, позволяющая родителям и сетевым администраторам блокировать видео и каналы YouTube(block YouTube videos and channels) , содержащие потенциально небезопасные темы, от просмотра. Здесь есть все, что вам нужно знать об ограниченном режиме YouTube(YouTube Restricted Mode) , в том числе о том, как включить или отключить его в своей учетной записи.

Что такое ограниченный режим YouTube?(What is YouTube Restricted Mode?)
Чтобы помочь вам понять, что такое ограниченный режим(Mode) YouTube , важно немного больше узнать о типе контента, который Google разрешает использовать на своей платформе.
При создании канала YouTube создатель должен убедиться, что публикуемый им контент соответствует определенным правилам, а это означает, что он безопасен для просмотра более широкой аудиторией YouTube. Это означает, что видео, содержащие сексуальные, ненавистнические или опасные материалы, в том числе ненормативную лексику или темы для взрослых, обычно запрещены.
Видео(Videos) , которые нарушают принципы сообщества YouTube (так называются эти правила), могут быть демонетизированы(being demonetized) , заблокированы или удалены. Эти решения принимаются путем ручной проверки или проверки ИИ на уровне учетной записи. Ограниченный режим(Mode) применяется, даже если видео не настолько плохое, чтобы нарушать эти правила, но все еще содержит сомнительный контент.
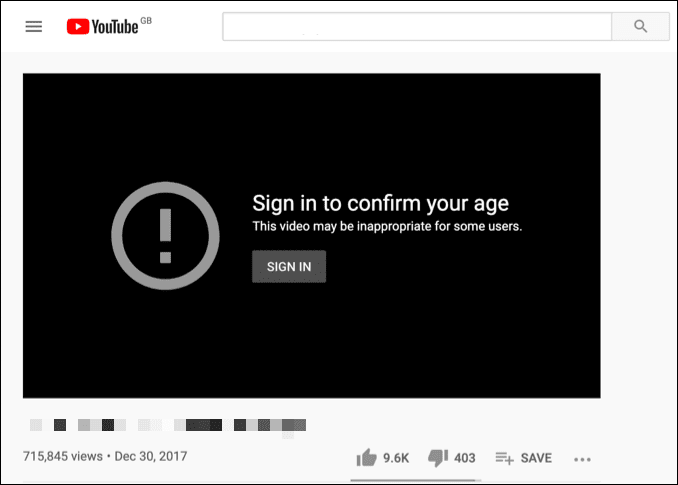
Это ограничивает аудиторию видео зарегистрированными пользователями YouTube , которые достаточно взрослые, чтобы просматривать контент. Видео с ограниченным доступом обычно не отображаются в инструменте поиска и могут быть удалены (после ручной проверки) позднее. Если в вашей учетной записи включен ограниченный режим(Mode) , вы не сможете просматривать подобные видео с ограниченным доступом.
Это хорошая (хотя и не надежная) функция родительского контроля(parental control feature) , которая помогает ограничить доступ к опасному или небезопасному контенту для более молодой аудитории. Эта функция также полезна в определенных рабочих или общедоступных условиях, например на рабочем ПК, где просмотр определенного контента может быть неуместным.
Как включить или отключить ограниченный режим YouTube на ПК или Mac(How to Enable or Disable YouTube Restricted Mode on PC or Mac)
Ограниченный режим(Mode) — это функция безопасности, которую вы можете отключить только в том случае, если вы вошли в свою учетную запись Google . Чтобы отключить эту функцию, вам должно быть больше 18 лет, поскольку YouTube автоматически ограничивает потенциально опасный контент для несовершеннолетних пользователей.
Наряду с блокировкой просмотра видео, он также блокирует просмотр пользователем или добавление комментариев к нему. Вы можете отключить эту функцию в настройках своей учетной записи Google , если вам больше 18 лет. Если вам меньше 18 лет, вы не сможете отключить Безопасный режим(Restricted Mode) , так как эта функция ограничена на основе даты вашего рождения.
- Чтобы включить или отключить ограниченный режим YouTube(YouTube Restricted Mode) на ПК или Mac , откройте веб-сайт YouTube(open the YouTube website) в своем браузере. Если вы еще не вошли в систему, нажмите кнопку « Войти(Sign In) » в правом верхнем углу.

- После входа вернитесь на главную страницу YouTube , если вы не перенаправлены автоматически. Выберите значок своего профиля(profile icon) в правом верхнем углу, затем выберите « Ограниченный режим(Restricted Mode) » из списка.

- Чтобы быстро включить или отключить ограниченный режим YouTube(YouTube Restricted Mode) , выберите ползунок « Активировать ограниченный режим ». (Activate Restricted Mode)Ползунок становится серым, когда режим деактивирован, и синим, когда он активируется. Это только временно активирует (или деактивирует) режим в вашем открытом браузере — вы (и другие пользователи) можете легко отключить его, повторив эти шаги.

- Если вы хотите включить ограниченный режим(Restricted Mode) на постоянной основе в своем текущем браузере, выберите ползунок, чтобы включить ограниченный режим(Restricted Mode) , а затем выберите « Блокировать ограниченный режим» в(Lock Restricted Mode on this browser) ссылке этого браузера под ним. Это заставляет любого, кто использует ваш текущий браузер, предоставить ваш пароль для снятия блокировки в будущем.

- На этом этапе вам нужно снова войти в систему, поэтому следуйте инструкциям на экране, используя для аутентификации имя пользователя и пароль своей учетной записи Google . После того, как вы это сделаете, ограниченный режим(Restricted Mode) останется включенным и заблокированным, а ползунок будет неактивен, что означает, что вы не можете изменить настройку. Вы можете отключить его, выбрав значок своего профиля(profile icon ) > Ограниченный режим(Restricted Mode ) > Разблокировать ограниченный режим в этом браузере(Unlock restricted mode on this browser) и выполнив аутентификацию с правильным паролем учетной записи.

Приведенные выше шаги должны помочь вам включить или отключить ограниченный режим(Mode) в вашем браузере, но эти шаги не распространяются на всю учетную запись, и вам нужно будет повторить шаги на других устройствах.
Как включить или отключить ограниченный режим YouTube на мобильных устройствах(How to Enable or Disable YouTube Restricted Mode on Mobile Devices)
Если вы используете приложение YouTube на устройствах (YouTube)Android , iPhone или iPad, вам необходимо убедиться, что вы вошли в правильный аккаунт, прежде чем продолжить. Шаги будут различаться в зависимости от того, используете ли вы устройство Android или Apple .
На устройствах Android(On Android Devices)
- На Android откройте приложение YouTube и выберите значок своего профиля(profile icon) в правом верхнем углу.

- В меню « Учетная запись(Account) » выберите « Настройки(Settings) ».

- В меню « Настройки » нажмите « (Settings)Общие(General) ».

- Чтобы включить или отключить Безопасный режим(Mode) , коснитесь ползунка Безопасный режим . (Restricted Mode)Если ползунок серый, режим отключен. Если ползунок синий, режим включен. Настройка будет применяться только к вашему текущему устройству.

На устройствах iPhone или iPad(On iPhone or iPad Devices)
- Чтобы включить или отключить ограниченный режим YouTube(YouTube Restricted Mode) на iPhone или iPad, откройте приложение YouTube и войдите в систему. После входа выберите значок своего профиля(profile icon ) в левом верхнем углу.

- Оттуда выберите « Настройки(Settings) », чтобы получить доступ к меню настроек приложения.
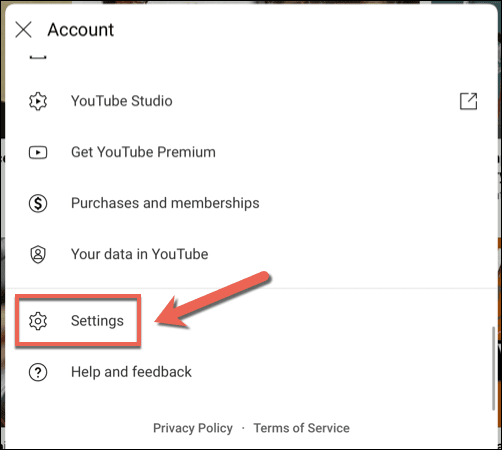
- В меню « Настройки(Settings) » выберите ползунок рядом с параметром « Ограниченный режим(Restricted Mode) », чтобы включить или отключить эту функцию. Если ползунок становится серым, ограниченный режим(Mode) отключен на вашем устройстве (но не на других устройствах), а синий ползунок означает, что ограниченный режим(Mode) включен.

Защита себя на YouTube(Protecting Yourself on YouTube)
Даже если вы включите ограниченный режим(Mode) YouTube , это не идеальное решение, и некоторые небезопасные видео могут не попасть в промежутки. Если это так, вам, возможно, придется серьезно рассмотреть некоторые альтернативы YouTube(YouTube alternatives) , которые предлагают лучшую защиту, особенно если вы беспокоитесь о детях и подростках, просматривающих небезопасный контент.
Однако есть множество советов и ярлыков на YouTube,(YouTube tips and shortcuts) которые вы можете попробовать, чтобы лучше использовать платформу, если вы взрослый. Если вы хотите отказаться от рекламы, вам следует рассмотреть возможность подписки на YouTube Premium(YouTube Premium subscription) (при условии, что YouTube работает правильно(YouTube is working properly) ). Если у вас возникли проблемы, не забывайте, что вы можете полностью удалить свой аккаунт YouTube(delete your YouTube account) .
Related posts
Что такое YouTube Restricted Mode and How, чтобы включить это?
Что такое Discord Streamer Mode and How, чтобы установить его
Как настроить YouTube TV Family Sharing
Setup Parental Controls для YouTube, Netflix, Amazon Prime, HBO Max и многое другое
Как найти Most Viewed Videos на YouTube
Как исправить прерывистые видео на YouTube
Как Search Facebook Friends от Location, Job или School
5 способов смотреть YouTube без рекламы
4 Ways Чтобы найти лучший Интернет Options (ISPs) в вашем районе
First YouTube Video: 10 Beginner Tips для результатов Best
Как использовать автоперевод и субтитры для видео на YouTube
Как найти Memories на Facebook
Как получить Rid Yahoo Search в Chrome
Что такое Slow Mode на Discord and How, чтобы использовать его
Как загрузить A Video на YouTube - Step by Step Guide
7 Quick Fixes, когда Minecraft Keeps Crashing
Как исправить отсутствие звука на YouTube
Как создать собственный статус Discord с помощью YouTube, Twitch и других ресурсов
3 способа взять Photo or Video на хромин
Как Mute Someone на Discord
