Для беспроводного контроллера Xbox One требуется PIN-код для Windows 11/10
Хотя подключение беспроводного(Wireless Xbox) контроллера Xbox к ПК с Windows 11/10 довольно просто (либо через USB - кабель, либо через Bluetooth ), некоторые пользователи сообщают, что для их беспроводного контроллера Xbox One требуется PIN-код(Wireless Xbox One controller requires a PIN) для Windows 11/10 . Шаги довольно просты для подключения через Bluetooth .
Чтобы подключить беспроводной геймпад Xbox(Xbox Wireless Controller) к компьютеру с Windows 11/10, вам потребуется беспроводной адаптер Xbox(Xbox Wireless Adapter) для Windows . Во многих ноутбуках это встроено; иначе надо купить. Поэтому, если вы пытаетесь подключить его к обычному адаптеру Bluetooth , неудивительно, что он запрашивает PIN -код . Итак, если вы используете рекомендуемый адаптер, и он все еще запрашивает PIN -код , следуйте инструкциям ниже.
Для беспроводного(Wireless Xbox One) контроллера Xbox One требуется PIN-код
Интересно отметить, что многие пользователи пытались подключить(users have tried connecting) его к MacBook , и это сработало. Xbox One вообще не проблема, просто подключение к ПК с Windows 11/10 вызывает все эти проблемы. Хорошей новостью является то, что вам не нужно нигде искать PIN -код , чтобы исправить это, а только обновить драйвер контроллера Xbox One . Часто драйверы не соответствуют версии Windows 11/10 и вызывают такого рода проблемы.
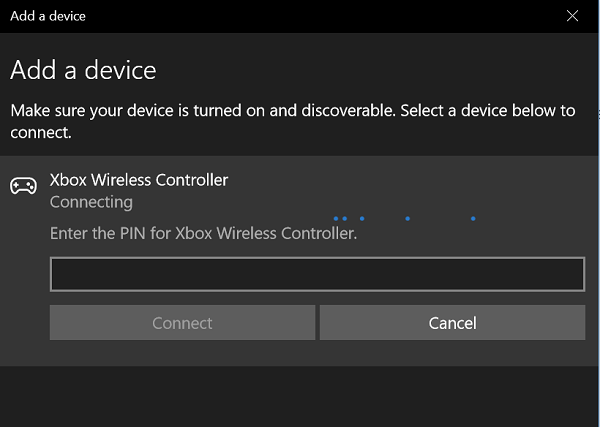
Выполните следующие действия, чтобы обновить драйвер контроллера Xbox One:(Follow the steps below to Update Xbox One Controller Driver:)
- Удерживайте кнопку Xbox на контроллере, чтобы выключить его(Xbox button on the controller to turn it off) . После выключения держите его в таком состоянии несколько минут. Вы также можете снять аккумулятор и оставить его на несколько минут.
- Снова включите его с помощью кнопки Xbox .
- Теперь подключите беспроводной контроллер к Xbox с помощью USB -кабеля, чтобы обновить драйверы.
- Чтобы проверить наличие обновлений вручную, откройте «Настройки» > «Kinect и устройства» > « Устройства(Devices) и аксессуары» > выберите свой контроллер и выполните обновление.
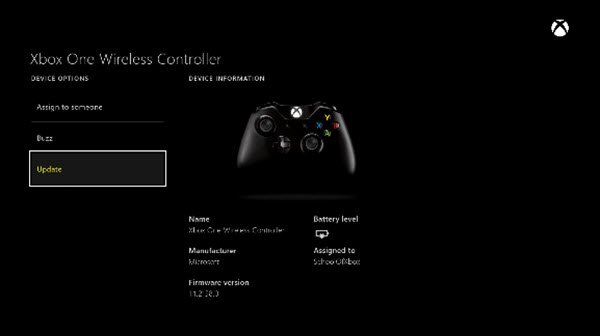
- На ПК с Windows 10 обязательно обновите драйверы беспроводного адаптера Xbox(Xbox Wireless Adapter) для Windows . Просто(Just) проверьте, не ожидается ли обновление. Если да, обновите его и перезагрузите компьютер.
- Теперь попробуйте подключить контроллер(Controller) Xbox через Bluetooth , и это должно решить вашу проблему.
Если у вас нет ПК с Xbox One , и вы купили контроллер, чтобы играть в него на своем ПК, можно также обновить контроллер(update the controller) на ПК с Windows 11/10 через USB . Перейдите по ссылке выше. Вам потребуется загрузить приложение "Аксессуары Xbox(Xbox Accessories app) " из Магазина Windows(Windows Store) . Это то же приложение, которое используется в Xbox One для настройки и управления контроллером Xbox One .
Где находится PIN -код для контроллера Xbox One ?
PIN - код для геймпада Xbox One указан(Xbox One Controller) на упаковке геймпада, поставляемой вместе с вашим устройством. В большинстве случаев PIN -код по умолчанию — 0000 или 1234. Однако перед вводом PIN -кода на компьютере с Windows 11/10 необходимо проверить пакет.
Почему мой беспроводной геймпад Xbox(Xbox) не подключается к компьютеру?
Могут быть различные причины, по которым ваш беспроводной геймпад Xbox не может подключиться к вашему компьютеру. Это может произойти из-за неправильных настроек, неправильного PIN -кода , проблем с Bluetooth и так далее. В зависимости от ситуации вы можете использовать различные советы и приемы, чтобы устранить проблему.
Чтение: (Read: )Исправление Bluetooth контроллера Xbox продолжает отключаться на консоли Xbox или ПК(Fix Xbox Controller Bluetooth keeps disconnecting on Xbox console or PC)
Related posts
Как обновить Xbox One controller на Windows 10 ПК
Fix Wireless Xbox One controller требует PIN для Windows 10
Как играть на любой Xbox Game на ПК Windows 11/10
Как повторно подключить Wireless Xbox One controller с консолью
Fix Xbox игры не установят на Windows 11/10 ПК
Как указать Minimum and Maximum PIN length в Windows 10
Fix High CPU Usage от XboxStat.exe в Windows 10
Stop Автоматическое подключение к Wireless Network в Windows 10
Включить Network Connections пока в Modern Standby на Windows 10
Apex Legends game для Windows PC, Xbox One и PlayStation 4
Простые вопросы: Что такое учетная запись Microsoft (Outlook, Xbox, Skype)?
Как изменить BitLocker PIN в Windows 10
Как создать резервную копию, Move, или Delete PageFile.sys на выключение в Windows 10
Taskbar Уведомления не показаны в Windows 10
Best бесплатный Timetable software для Windows 11/10
Stream Xbox One игры на ПК Windows 10 с Oculus Rift
Как добавить и удалить Wireless Display feature в Windows 10
Обзор Razer Kaira X: гарнитура начального уровня для PlayStation и Xbox
Простые вопросы: что такое двухфакторная аутентификация или двухэтапная проверка?
Что такое Microsoft OneDrive? Как это используется?
