Как включить темную тему в Microsoft Edge для iPad
Если Microsoft Edge является вашим основным браузером на вашем iPad и вы хотите включить темную тему(Dark Theme ) в Microsoft Edge , вот как вы можете это сделать. В этом браузере тёмная тема работает плавно. Здесь мы углубимся во все настройки, связанные с темным режимом или темой в браузере Microsoft Edge .
Если вам нужен плавный и быстрый веб-браузер, который хорошо справляется со своей задачей, вы можете попробовать Microsoft Edge . Он поставляется со всеми основными функциями, которые могут вам понадобиться для просмотра всех веб-сайтов, таких как пользователи ПК. С другой стороны, темный режим может помочь вам снизить нагрузку на глаза при длительном использовании этого браузера. Многие люди часто читают статьи, электронные книги и т.д. в браузере. Если вы один из них, вы можете ознакомиться с этим руководством, чтобы включить темную тему(Dark Theme) в Microsoft Edge для iPad.
Поскольку браузер уже имеет встроенную опцию, нет необходимости устанавливать другое стороннее программное обеспечение, чтобы включить ее.
Включить темную тему(Dark Theme) в Microsoft Edge для iPad
Чтобы включить темную тему(Dark Theme) в Microsoft Edge для iPad, выполните следующие действия.
- Откройте браузер и перейдите в Настройки(Settings) .
- Узнайте настройки THEME.
- Выберите Темный из списка.
- Нажмите кнопку «Готово», чтобы сохранить.
Чтобы узнать все шаги подробно, читайте дальше.
Сначала вам нужно открыть вкладку « Настройки » браузера. (Settings)Для этого откройте браузер, нажмите кнопку с тремя точками в правом верхнем углу и выберите параметр(Settings) «Настройки ».
После этого узнайте рубрику ТЕМА . (THEME)Под этим заголовком вы должны увидеть четыре варианта — «По умолчанию(Default) », «Устройство(Device) », « Светлый(Light) », «Темный(Dark) » .
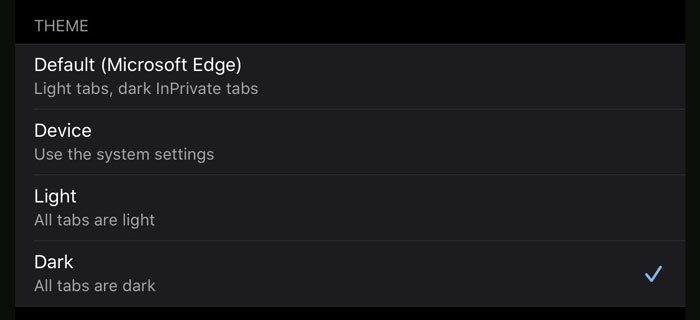
По умолчанию:(Default: ) это тема по умолчанию. Это означает, что вы можете видеть светлую тему в обычных окнах и темную тему на вкладках InPrivate .
Устройство:(Device:) если вы выберете эту опцию, Edge получит ваши системные настройки и применит их к браузеру. Если вы используете общесистемную темную тему, вы получите то же самое и в браузере. В противном случае(Otherwise) отображается светлая тема по умолчанию.
Светлая:(Light: ) если вы хотите получить светлую тему на вкладке InPrivate , а также на обычных вкладках, вам нужно выбрать этот вариант.
Dark: это то, что вам нужно использовать, чтобы включить темную тему в браузере.
Поскольку у вас достаточно информации по всем темам, вы знаете, что вам нужно выбрать — Dark .
Затем нажмите кнопку « Готово(Done ) » , чтобы покинуть страницу настроек(Settings) , и продолжайте использовать Microsoft Edge в темном режиме.
Вот и все! Я надеюсь, что это простое пошаговое руководство поможет вам.
Похожие посты в темной теме:(Related Dark Theme posts:)
- Как включить темную тему в новом браузере Microsoft Edge
- Включить темный режим для проводника и других приложений в Windows 10
- Как отключить или включить темную тему в браузере Opera в Windows 10(How to Disable or Enable Dark Theme in Opera browser on Windows 10)
- Включить темный режим в приложении «Фильмы и ТВ» в Windows 10
- Включить темную тему Windows 10 с помощью настройки реестра
- Как включить темную тему для приложения Twitter в Windows 10.
Related posts
Как использовать Read aloud в Microsoft Edge для iPad
Как включить и выключить Dark Mode в Microsoft Edge
Как включить Dark Theme в Outlook для iPad
Как удалить кнопку Extensions меню из Microsoft Edge toolbar
Как установить или изменить Microsoft Edge homepage на Windows 10
Включить или отключить Online Shopping feature в Microsoft Edge
Как поделиться web page URL с использованием Microsoft Edge browser
Как использовать Kids mode в Microsoft Edge browser
Как показать Favorites Bar в Microsoft Edge на Windows 10
Microsoft Edge для аварии Mac не работает или не устраивает проблемы
Как установить Microsoft Edge browser на Chromebook
Как скрыть Title Bar с Vertical Tabs в Microsoft Edge
Как использовать Smart Copy в Microsoft Edge
Почему некоторые расширения отсутствуют на Microsoft Edge browser?
Как установить расширения в Microsoft Edge browser
Microsoft Edge закрывается автоматически сразу после открытия в Windows
Microsoft Edge не откроется на Windows 11/10
Как заблокировать сайт в Microsoft Edge на Windows 10
Как переустановить или сбросить Microsoft Edge browser на Windows 10
Как отключить Microsoft Edge используется для совместного использования сообщения
