Управление учетными данными из диспетчера учетных данных с помощью командной строки
Windows Credential Manager автоматически сохраняет все сохраненные пароли, и ими можно управлять из данного интерфейса. Мы уже видели, как добавлять, удалять или управлять учетными данными из диспетчера учетных данных с помощью интерфейса — не давайте посмотрим, как это сделать с помощью командной строки(Command Prompt) . Вы можете выполнить все команды в командной строке(Command Prompt) или терминале Windows .
Как управлять учетными данными с помощью командной строки(Command Prompt)
Чтобы просмотреть учетные данные из диспетчера(Credential Manager) учетных данных с помощью командной строки(Command Prompt) , выполните следующие действия.
- Найдите cmd в поле поиска на панели задач.
- Нажмите « Запуск от имени администратора(Run as administrator) ».
- Нажмите кнопку Да(Yes) .
- Введите cmdkey /list .
- Нажмите кнопку « Ввод(Enter) » .
Если вы хотите просмотреть, добавить или удалить учетные данные из диспетчера учетных данных(Credential Manager) , вы должны открыть командную строку(Command Prompt) с правами администратора. Для этого найдите cmd в поле поиска на панели задач(Taskbar) и нажмите « Запуск от имени администратора (Run as administrator ) ».
Далее выберите вариант Да . (Yes )После открытия командной строки(Command Prompt) вы можете ввести следующую команду:
cmdkey /list
Он немедленно отображает следующую информацию:
- Цель
- Тип
- Пользователь
- Сохранено для
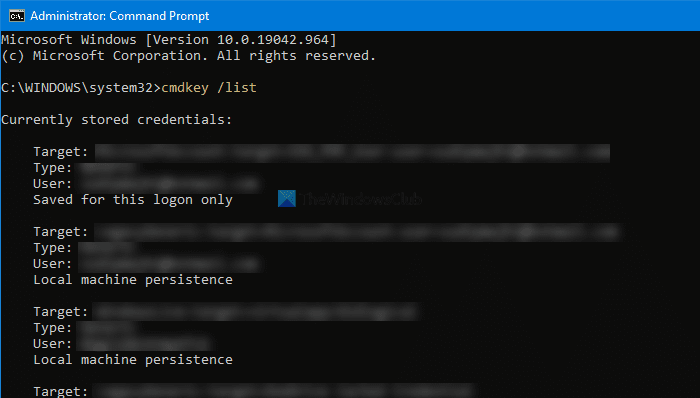
По умолчанию он показывает все сохраненные учетные данные одновременно. Однако, если вы хотите отфильтровать эти записи и найти учетные данные с определенного сетевого компьютера, работает следующая команда:
cmdkey /list:your-computer-name
Не забудьте заменить your-computer-name на исходное имя компьютера.
Добавьте учетные данные Windows(Add Windows Credentials) в диспетчере(Credential Manager) учетных данных с помощью командной строки(Command Prompt)
Можно добавить запись в раздел «Учетные данные Windows(Windows Credentials) » в диспетчере учетных данных(Credential Manager) с помощью командной строки(Command Prompt) . Можно добавить Интернет(Internet) или сетевой адрес, имя пользователя, пароль и т.д.
Для этого откройте окно командной строки с повышенными привилегиями и введите эту команду:
cmdkey /add:computer-name /user:user-name /pass:your-password
Прежде чем нажать кнопку Enter , вам нужно изменить несколько вещей в приведенной выше команде. Например, замените имя компьютера, имя пользователя (computer-name, user-name, ) и ваш пароль(your-password) .
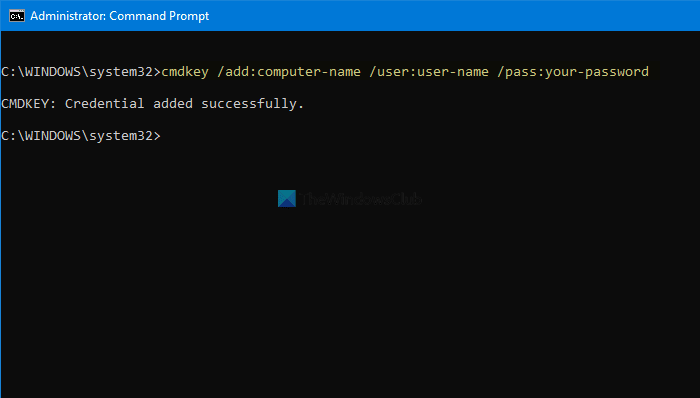
После этого вы можете открыть диспетчер учетных данных(Credential Manager) и найти запись в разделе « Учетные данные Windows(Windows Credentials) ».
Удалить(Delete) учетные данные из диспетчера(Credential Manager) учетных данных с помощью командной строки(Command Prompt)
Можно удалить или удалить сохраненные учетные данные из диспетчера учетных(Credential Manager) данных с помощью командной строки(Command Prompt) , такой как просмотр и добавление. Для этого вам необходимо выполнить следующие шаги.
Откройте командную строку(Command Prompt) с правами администратора и введите ту же команду, которую вы использовали для просмотра всех записей. Другими словами, вы должны ввести эту команду:
cmdkey /list
Это поможет вам отметить цель(Target) , которая требуется для удаления записи учетных данных из диспетчера учетных данных(Credential Manager) . Далее(Next) введите эту команду-
cmdkey /delete:target-name
Не забудьте заменить целевое имя (target-name ) исходным именем, которое вы скопировали ранее.
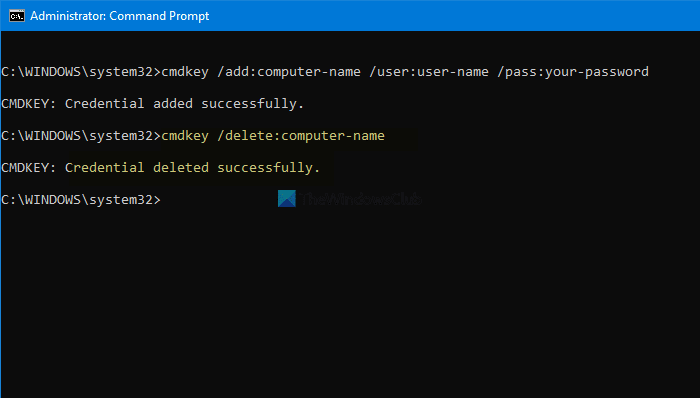
После этого вы можете найти сообщение о том, что учетные данные успешно удалены(Credential deleted successfully) .
Эти команды можно повторить, чтобы добавить или удалить учетные данные из диспетчера учетных(Credential Manager) данных с помощью командной строки(Command Prompt) .
Читать . (Read: )Как удалить все учетные данные из диспетчера учетных данных.(How to clear all Credentials from Credential Manager.)
Related posts
Add или удалить имена пользователей и пароли от Credential Manager
Как очистить все учетные данные от Credential Manager в Windows 10
Fix Credential Manager Error 0x80070057 на Windows 10
Outlook и другие приложения не будут помнить данные для входа в Windows 10
Как восстановить Registry, используя Command Prompt в Windows 11/10
34 сочетания клавиш для Windows 10's Command Prompt
Как ALWAYS Run Command Prompt and PowerShell AS Administrator
Find File and Folder Ownership information с использованием Command Prompt
Как удалить или отформатировать C drive, используя Command Prompt
Как открыть Edge browser, используя Command Prompt на Windows 10
Access FTP Server с использованием Command Prompt в Windows 10
Command Prompt не будет работать, как Administrator в окнах 10
TAB key для Auto-complete не работает в Command Prompt
Delete Folder or File использованием Command Prompt (CMD)
Как открыть Microsoft Store apps от Command Prompt
Replace Powershell с Command Prompt в Windows 10 Start Menu
Create System Restore Point с использованием Command Prompt or PowerShell
Manage Wireless Networks с использованием Command Prompt в Windows 10
Perform Arithmetic Операции в Command Prompt на Windows 10
Как переключаться между CMD and PowerShell в Windows Terminal
