Включите параметр «Быстрый запуск», отсутствующий в Windows 11/10
В Windows 10 « Быстрый запуск(Fast Startup) » — это встроенная функция, предназначенная для более быстрого запуска компьютера после выключения. Эта опция включена по умолчанию и экономит ваше драгоценное время. Но недавно некоторые пользователи сообщили об отсутствии этой функции после принудительного отключения своего компьютера. Если вы также столкнулись с такой проблемой на своем компьютере, этот пост поможет вам решить ее. В этом посте будет показано, как включить параметр « Быстрый запуск(Fast Startup) », отсутствующий в Windows 11/10 .
Включите параметр «Быстрый запуск(Fast Startup) », отсутствующий в Windows 11/10
Если вы обнаружите, что на вашем компьютере с Windows 11 или Windows 10 отсутствует параметр «Быстрый запуск»(Fast Startup option) , выполните следующие действия, чтобы включить его:
- Запустите командную строку от имени администратора(Run Command Prompt as an Administrator) .
- Если появится приглашение UAC , нажмите « Да(Yes) ».
- Введите команду – powercfg /hibernate on.
- Затем нажмите клавишу Enter , чтобы запустить команду.
Таким образом, вам нужно убедиться, что функция гибернации включена .(Hibernate)
Чтобы начать, вам нужно открыть командную строку(Command Prompt) с повышенными привилегиями на вашем компьютере. Для этого нажмите кнопку « Пуск(Start) », затем введите cmd, а затем щелкните правой кнопкой мыши результат поиска и выберите « Запуск от имени администратора»(Run as administrator) . Если на экране появится приглашение администратора(Admin) , нажмите кнопку « Да(Yes) » , чтобы подтвердить его.

В окне командной(Command) строки введите следующую команду и нажмите Enter , чтобы запустить ее:
powercfg /hibernate on
После выполнения вышеуказанной команды закройте окно командной строки и проверьте, включен ли сейчас параметр « Быстрый запуск ».(Fast Startup)
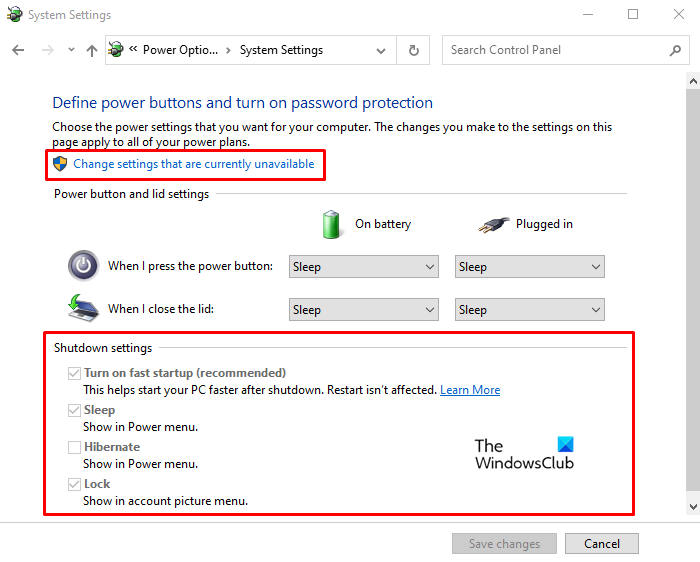
Если вы не знаете, как это проверить, вот шаги, которые вы можете использовать для этого:
- Press Windows+R , чтобы открыть диалоговое окно « Выполнить ».(Run)
- Запишите (Write)Панель управления(Control Panel) в поле и нажмите кнопку Enter .
- Выберите « Электропитание»(Power Options) из списка.
- С левой стороны нажмите на опцию « Выберите, что делает кнопка питания»(Choose what the power button does) .
- На следующем экране перейдите в раздел настроек выключения .(Shutdown settings)
- Здесь, если вы видите параметр « Включить быстрый запуск (рекомендуется)(Turn on fast startup (recommended)) », это означает, что параметр « Быстрый запуск(Fast Startup) » активирован. Но опция здесь неактивна.
- Чтобы внести какие-либо изменения, нажмите на ссылку Изменить настройки, которые в данный момент недоступны,(Change settings that are currently unavailable) и измените ее.
- После применения изменений нажмите на кнопку Сохранить изменения(Save changes) .
Таким образом, вы можете включить параметр « Быстрый запуск(Fast Startup) », если он отсутствует на вашем компьютере с Windows 11/10.
Связанный:(Related:)
- Параметр гибернации отсутствует(Hibernate option is missing)
- Заставить Windows всегда загружаться с использованием быстрого запуска или гибридной загрузки
Related posts
Что такое Fast Startup и как включить или отключить его в Windows 10
Как отключить быстрый запуск в Windows 11/10 (и зачем это нужно)
Программа в Startup folder не начать на запуск в Windows 10
Как отключить программы Startup в Windows 10
Расположение Startup folder в Windows 10
Как проверить Shutdown and Startup Log в Windows 10
Бесплатный Startup Manager software для Windows 10
Что такое Windows.edb file в Windows 10
Список Startup Paths, Folders and Registry Settings в Windows 10
Как открыть System Properties в Windows 10 Control Panel
Microsoft Edge Browser Tips and Tricks для Windows 10
Как сделать PWAs Run на Startup автоматически в Windows 10
Как создать резервную копию, Move, или Delete PageFile.sys на выключение в Windows 10
Включить или отключить Fast Logon Optimization в Windows 10
Best бесплатно ISO Mounter software для Windows 10
Как выполнить Automatic Startup Repair в Windows 10
Best бесплатный Timetable software для Windows 11/10
Как проверить Webcam в Windows 11/10? Работает?
Что такое PLS file? Как создать PLS file в Windows 11/10?
Taskbar Уведомления не показаны в Windows 10
