Почему мой экран черный и белый? Fix Эта проблема в Windows 10!
Это экран вашей Windows 10 PC черный и белый? Хотите изменить цвет экрана обратно в нормальное? Windows 10 имеет некоторые цветные фильтры, которые, возможно, были активированы по ошибке, или, может быть, кто-то с доступом к вашему компьютеру решил шутить. Неважно, как окно 10 должно быть в черно-белом, вот как решить эту проблему:
Быстрые шаги
- Откройте Settings и перейдите к Ease Access.
- Choose Color Фильтры.
- Справа установите «Turn на цветных фильтрах».
- Снимите флажок, который говорит: «Разрешить shortcut key, чтобы включить или выключить фильтр».
- Закрыть настройки
Problem description: Windows 10 черно-белый!
Работая на вашем компьютере Windows 10, сделал The screen switch из цвета в черный и белый или серого, как на скриншоте ниже? Вы понятия не имеете, что вызвало это, и перезапустить Windows 10, не решает проблему. Кроме того, если вы обновите свои драйверы и настройки video card, ничего не меняется. Все ваши приложения серые, а единственные цвета, которые вы можете видеть на вашем дисплее, черные, белые и оттенки серых
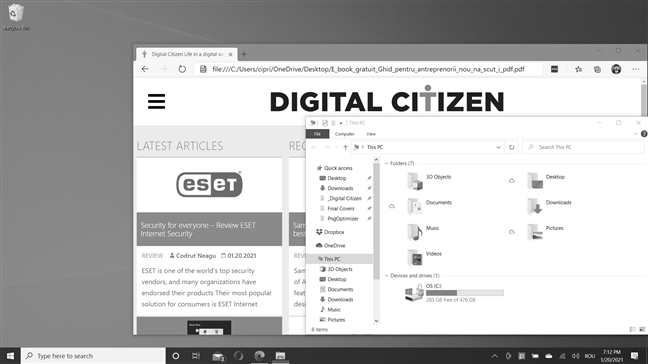
Ваш экран серый с черным и белым вместо цвета
Или на вашем компьютере Windows 10 экран может выглядеть еще более темнее, как на рисунке ниже:

Ваш экран черный и белый вместо цвета
Если у вас установлена недавняя версия Windows 10, как Windows 10 October 2020 Update, прочитайте следующий раздел этого руководства. У нас есть решение, чтобы цвет экрана вернуться к нормальному. Если у вас есть старая версия Windows 10 с 2017 года или раньше, прокрутите вниз до последней главы. Если вы не знаете, какие у вас есть версия Windows 10, вы можете проверить версию Windows 10, OS build, Edition или Type
Решение: отключить фильтры Windows 10's color, чтобы изменить цвет экрана назад к нормальному
Если у вас появится более новая версия Windows 10, откройте Settings (Windows + I на вашей клавиатуре) и переходите к Ease Access
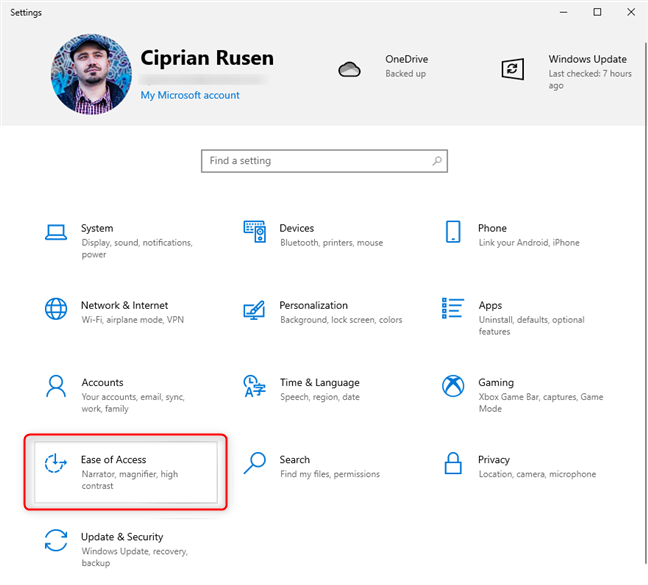
В Windows 10 Settings, перейти к Ease Access
В левой колонне выберите фильтры Color. Справа вы видите цветные фильтры, которые доступны в Windows 10:
- Перевернуты - переворачивает цвета и превращает большинство фонов приложения к черным
- Grayscale - серый становится доминирующим цветом для всех фонов приложения. Изображение на экране выглядит похоже на первый скриншот, который мы поделились в этом руководстве.
- Grayscale Перевернуты - инвертирует цвета фильтра серого и делает большинство фонов приложения Black, как показано на втором скриншоте этого руководства
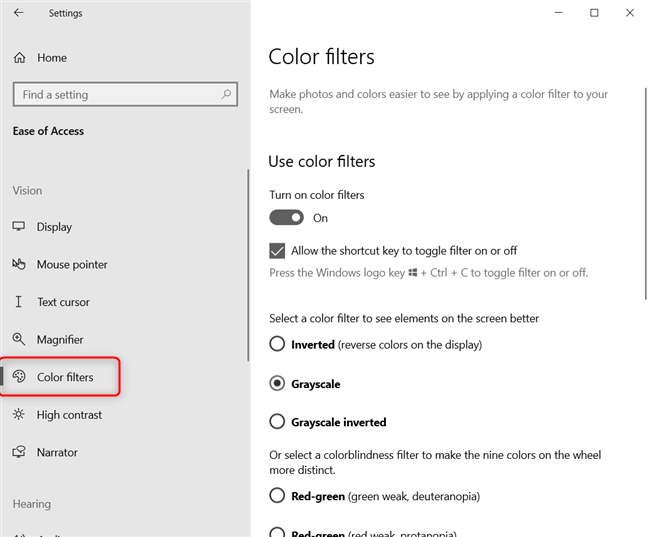
Choose Color Фильтры слева
На правой стороне установите «Turn на цветных фильтрах», в то время как также отменил флажок, который говорит: «Разрешить shortcut key, чтобы переключить фильтр включения или выключения». Это гарантирует, что keyboard shortcut Windows + CTRL + C случайно не превращает цветные фильтры, меняя изображение на экране - что может быть авария, вызванная всей проблемой
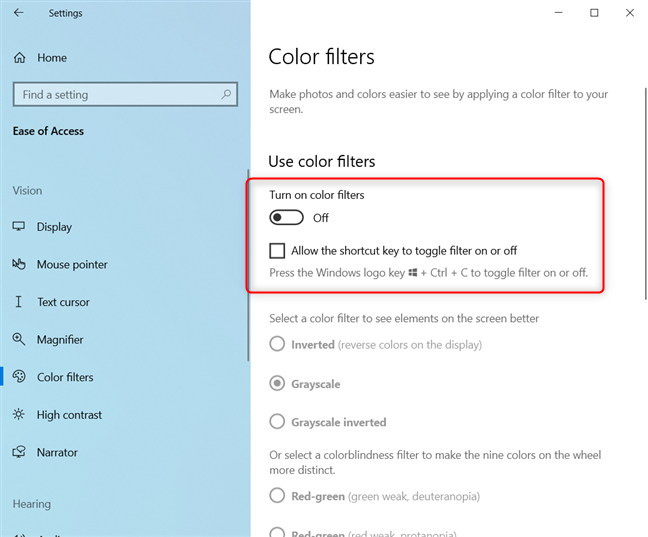
Отключить фильтры Color, чтобы насладиться нормальными цветами
Цвет экрана возвращается к нормальному. Enjoy Использование Windows 10! 🙂
Если у вас есть старая версия Windows 10, следуйте этому решению
Microsoft впервые представил эту проблему color filter S в 2017 году, с Windows 10 Fall Creators Update. Если у вас старая версия Windows 10, и Settings app, не похоже на скриншоты, поделились в предыдущем разделе, попробуйте нажать на следующий keyboard shortcut: Windows + CTRL + C., он должен немедленно отключить color filter, что делает ваш черный и белый Windows 10 черный и белый
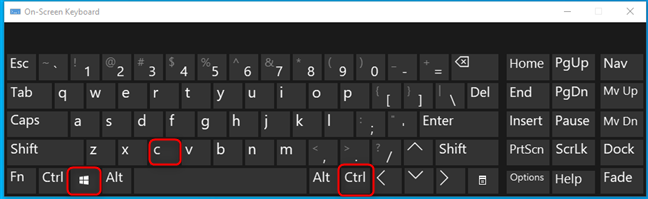
Win + CTRL + C включает и выключает цветные фильтры
Еще один способ исправить эту проблему - открыть Settings и перейти к Ease Access
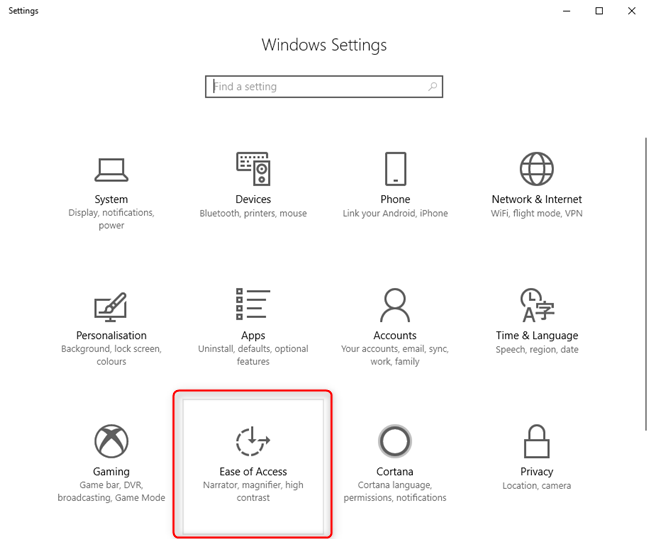
В Windows 10 Settings, перейти к Ease Access
Слева выберите «Colour и высокий contrast.» справа, вы видите color filter, который выбран в качестве по умолчанию: Grayscale. Ищите коммутатор, который говорит «Apply color фильтр» и выключите его
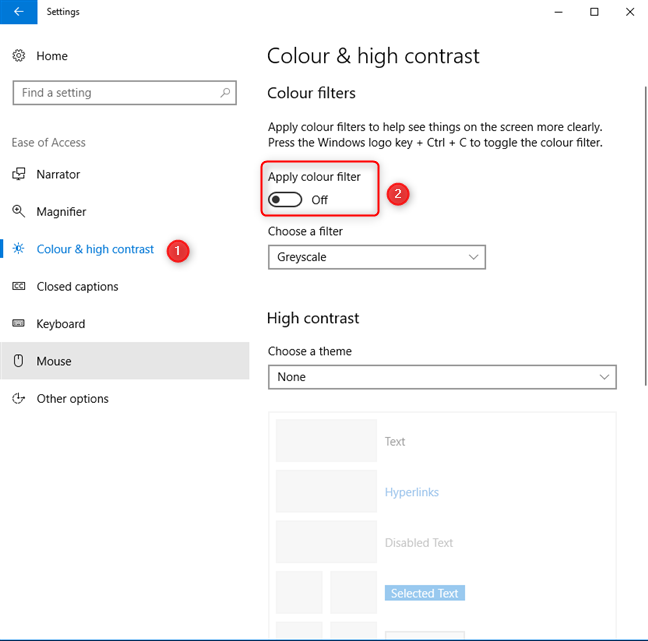
Деактивировать выключатель для фильтров Apply colour
Ваш экран больше не черный и белый
Почему произошло color change?
Эта проблема, возможно, произошла, не осознавая это, потому что вы нажали ярлык Windows + CTRL + C keyboard и активировали серого color filter в Windows 10. Как видите, отключение этого фильтра быстро и легко, и вы можете установить вещи, чтобы эта проблема не повторялась. Прежде чем идти, оставьте комментарий ниже и дайте нам знать, сможем ли нам помочь вам исправить ваш черный и белый Windows 10
Related posts
Как изменить язык в Windows 10: все, что вам нужно знать —
Как войти в Windows 10 с помощью PIN-кода? Как изменить PIN-код для входа?
Как закрепить меню «Пуск» в Windows 10: полное руководство —
Куда сохраняются скриншоты? Изменить их местоположение в Windows 10 —
Как изменить шаблон представления папки в проводнике Windows 10
Как заставить проводник Windows 10 отображать миниатюры для всех медиафайлов
Где найти частоту обновления Windows 10? Как это изменить?
Как создать ярлыки с параметрами в Windows 10
Как настроить меню «Пуск» Windows 10 на весь экран
Как временно отключить уведомления Windows 10 с помощью Focus Assist (тихие часы)
3 способа скрыть панель задач в Windows 10
Управление группами плиток и ярлыков в меню «Пуск» из Windows 10
7 способов настроить яркость экрана в Windows 10
2 способа изменить язык, используемый Cortana в Windows 10
Как добавить или удалить папки в меню «Пуск» Windows 10 —
Панель быстрого доступа в Windows 10: все, что вам нужно знать
Как откалибровать монитор в Windows 10
10 способов организовать и изменить меню «Пуск» Windows 10 -
Как установить вид/вкладку по умолчанию для диспетчера задач Windows 10
Как восстановить значки на рабочем столе в Windows 10 и Windows 11








