4 способа удалить приложения на Android
Вам нужно знать, как удалять или удалять приложения со смартфона или планшета Android(Android smartphone or tablet) ? Если вы ненавидите беспорядок так же сильно, как и мы, или хотите повысить производительность своего устройства, освободив место, знание того, как удалить приложение с Android , может изменить правила игры. Будь то загруженное приложение, приложение, поставляемое с вашим смартфоном, или вы получили его из магазина Google Play(Google Play Store) , это руководство для вас. Вот как избавиться от любого приложения (или, по крайней мере, убрать его из поля зрения) на вашем Android-устройстве:
ПРИМЕЧАНИЕ.(NOTE:) В этом руководстве мы использовали устройство ASUS ZenFone Max Pro под(ASUS ZenFone Max Pro device) управлением Android 9 Pie . Процедуры аналогичны на всех устройствах на базе Android, поэтому вы должны быть готовы к работе, даже если у вас есть смартфон от Samsung , Huawei , Xiaomi или какого-либо другого производителя.
1. Как удалить приложения Android(Android apps) с экрана «Все приложения»(All Apps screen)
Во-первых, откройте экран « Все приложения(All Apps) », проведя пальцем вверх по главному экрану(Home screen) или нажав кнопку « Все приложения(All apps) », которая доступна на большинстве смартфонов Android.

Затем найдите приложение, которое хотите удалить. Чтобы проиллюстрировать этот урок, я решил использовать приложение Google Wallpapers , которое я недавно использовал в статье о ежедневном использовании обоев на вашем Android .

Если вы не можете найти приложение, которое хотите удалить, вы также можете ввести его имя в поле поиска(search field) в верхней части экрана « Все приложения ». (All Apps)Следующий шаг немного отличается в зависимости от вашего устройства:
- Нажмите и удерживайте значок приложения, чтобы открыть параметр « Удалить(Uninstall) ». Нажмите на него.
- Нажмите и удерживайте значок приложения, а затем переместите палец. Когда вы это сделаете, в верхней части экрана появится опция « Удалить ». (Uninstall)Чтобы начать удаление приложения, перетащите значок приложения на него и отпустите.

Вас попросят подтвердить, что вы хотите удалить приложение. Нажмите ОК(OK) .

Android на короткое время(Android briefly) отображает сообщение о том, что приложение было успешно удалено.
2. Как удалить приложения Android(Android apps) из магазина Google Play(Google Play Store)
Вы также можете использовать Google Play Store для удаления приложений на Android.
Откройте Play Store и нажмите кнопку(Play Store and press) гамбургера в(hamburger button) верхнем левом углу.

В открывшемся меню нажмите «Мои приложения и игры ("My apps & games)» .

Коснитесь вкладки « Установлено(Installed) », и вы увидите список всех приложений, установленных на данный момент на вашем смартфоне или планшете Android(Android smartphone or tablet) . Найдите приложение, которое хотите удалить, и нажмите на его название. Не нажимайте кнопку « Открыть(Open) », так как это запускает приложение.
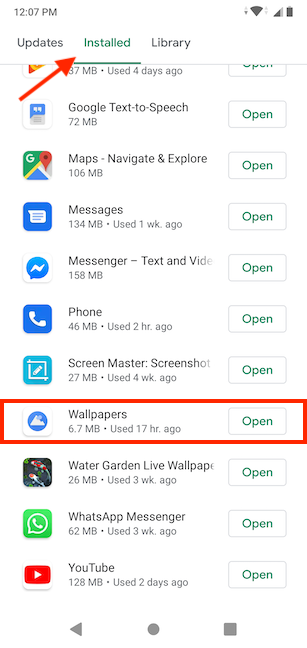
Это действие открывает страницу приложения в Play Маркете . (Play Store)Там нажмите кнопку « Удалить(Uninstall) » .

Нажмите OK , чтобы подтвердить, что вы хотите удалить приложение.
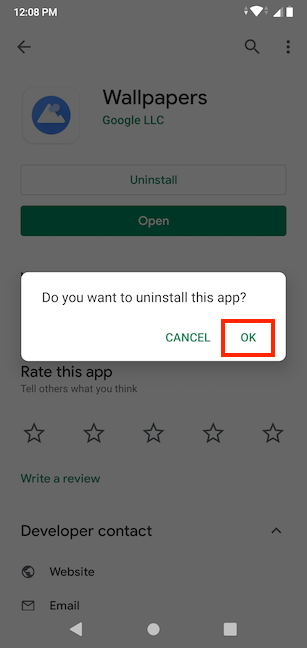
Приложение будет удалено с вашего Android-устройства(Android device) . Теперь у вас есть возможность установить его снова из Play Store .
3. Как удалить приложения Android(Android apps) из настроек
Откройте приложение «Настройки(Settings app) » на Android . Нажмите(Tap) на раздел « Приложения и уведомления(Apps & notifications) ».

Теперь вы можете увидеть список всех приложений, найденных на вашем Android-смартфоне или планшете(Android smartphone or tablet) . Найдите приложение, которое хотите удалить, и нажмите на его название. Если вы не видите свое приложение при доступе к настройкам приложений и уведомлений(Apps & notifications) , нажмите «Просмотреть все приложения»("See all apps") , чтобы открыть больший список.

Это приведет вас к экрану информации о приложении(App info) , где вы можете увидеть информацию о приложении и возможность удалить(Uninstall) его . Нажмите кнопку « Удалить(Uninstall) ».

Нажмите OK , чтобы подтвердить, что вы хотите удалить его, и Android удалит приложение.

В качестве альтернативы на некоторых устройствах вы также можете нажать и удерживать значок приложения на экране « Все приложения », а затем нажать « (All Apps)Информация о приложении(App info) » . Эта опция доступна только на смартфонах со стандартной версией (stock version)Android , а не на смартфонах с сильно настроенным пользовательским интерфейсом, как у Huawei .

В некоторых случаях параметр « Информация о приложении(App info) » более незаметен, поэтому вам нужно нажать на его символ, который выглядит как буква i внутри круга.

Это приведет вас к экрану информации о приложении(App info) , где вы можете сначала нажать « Удалить(Uninstall) », а затем « ОК(OK) » , чтобы удалить приложение, как показано выше.
4. Как удалить приложение Android(Android app) с помощью ярлыка на главном экране или панели избранного(Home screen or Favorites bar shortcut)
Если у приложения, которое вы хотите удалить, есть ярлык на панели « Избранное » или на (Favorites)главном экране(Home screen) , вы также можете использовать его для удаления приложения. Это верно только при использовании смартфона со стандартной версией (stock version)Android , поэтому этот шаг недоступен на смартфонах с сильно настроенным пользовательским интерфейсом, например, у Huawei .

Чтобы начать, нажмите и удерживайте ярлык, а затем переместите палец. Обратите внимание(Notice) на опции « Удалить(Remove) » и « Удалить(Uninstall) », которые отображаются в верхней части экрана. Перетащите ярлык приложения на « Удалить(Uninstall) » и отпустите его там. Отпускание ярлыка на Удалить(Remove) удаляет ярлык, в то время как приложение остается установленным на вашем Android-устройстве(Android device) .

Нажмите OK , чтобы подтвердить свой выбор. Android отображает сообщение о том, что приложение было удалено.
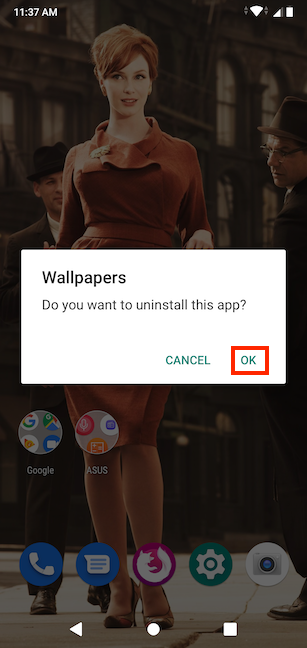
Кроме того, вы можете сначала нажать и удерживать ярлык приложения на главном экране(Home screen) или панели избранного , а затем коснуться параметра « (Favorites)Информация о приложении(App info) ».
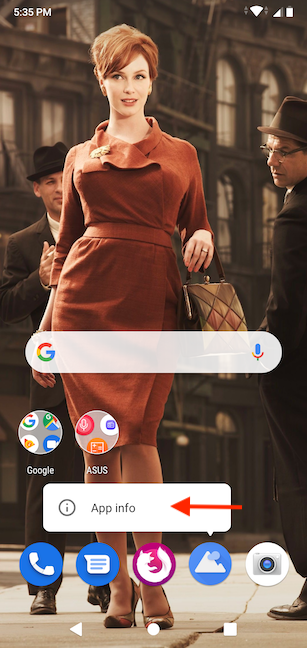
Вместо этого может отображаться символ информации о приложении, поэтому нажмите на него . (App info)Это похоже на букву я(i) внутри круга.

На экране информации о приложении(App info) нажмите « Удалить(Uninstall) », а затем подтвердите свой выбор, нажав « ОК(OK) » . Этот процесс проиллюстрирован в предыдущем разделе этого руководства.
Бонус: кнопка «Удалить(Uninstall button) » отсутствует? Вместо этого отключите приложение!
Для некоторых приложений вы не видите кнопку « Удалить(Uninstall) », хотя в наших инструкциях она явно показана. Это означает, что приложение является частью операционной(Android operating) системы Android и предустановлено на вашем смартфоне, поэтому вы не можете его удалить. Однако вместо этого вы можете отключить его, выполнив действия, описанные в этом разделе. Сначала(First) войдите в приложение « Настройки(Settings) » и нажмите « Приложения и уведомления(Apps & notifications) » .
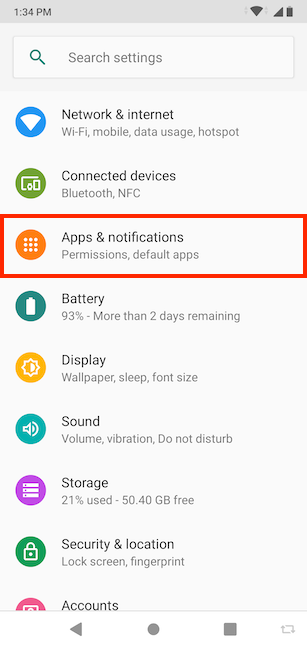
Вы должны увидеть список приложений, найденных на вашем Android-смартфоне или планшете(Android smartphone or tablet) . Найдите системное приложение, которое хотите удалить, и коснитесь его имени. Если вы не видите приложение при открытии настроек приложений и уведомлений(Apps & notifications) , нажмите «Просмотреть все приложения»("See all apps") , чтобы получить доступ к большему списку.
ПРИМЕЧАНИЕ. (NOTE:) Facebook входит в число предустановленных приложений. Поскольку это приложение не является обязательным для правильной работы нашего Android-смартфона(Android smartphone) (и учитывая, что мы в любом случае не являемся его большими поклонниками), мы решили использовать его, чтобы проиллюстрировать, как работает отключение приложения(app works) . Однако имейте в виду, что некоторые из этих системных приложений(system apps) , которые поставляются с вашим смартфоном, не следует отключать, так как это может помешать вашему Android-устройству(Android device) работать должным образом.

Откроется экран информации о приложении(App info) , отображающий много информации о приложении.
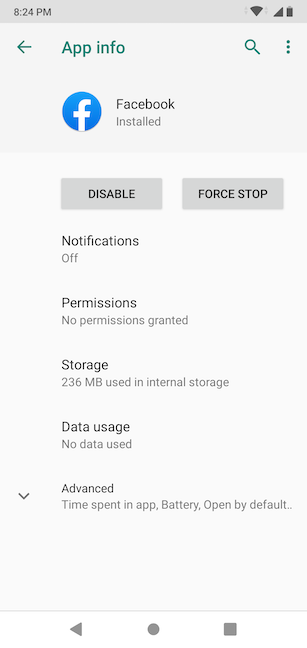
Нажмите « Отключить(Disable) », а затем подтвердите, нажав « Отключить приложение(Disable app) » .

На следующем экране нажмите OK .

Как вы можете видеть на снимке экрана ниже, пространство для хранения(storage space) , используемое приложением, значительно уменьшилось, но приложение не может быть удалено полностью.

Однако ярлыки приложений исчезают с вашего устройства и больше не загромождают экран « Все приложения ». (All Apps)Кроме того, когда вы отключаете приложение, оно больше не работает в фоновом режиме и не получает больше обновлений, поэтому вы также избавляетесь от истощения ресурсов вашего устройства.
От каких приложений вы хотите избавиться и почему?
Теперь, когда вы знаете, как удалить приложение на Android , вы можете попробовать столько приложений, сколько захотите. Вы также можете прочитать наше руководство о том, как(How) устанавливать приложения из Play Store на смартфон или планшет (smartphone or tablet)Android , если вам нужна помощь в поиске, исследовании и установке подходящих приложений. Когда вы удаляете приложения, которые вам больше не нужны, со своего смартфона или планшета(smartphone or tablet) , это увеличивает доступное место для хранения(storage space) , поскольку их файлы удаляются, а также повышает производительность и безопасность устройства.(performance and security). Если вы используете меньше приложений, ваш смартфон работает быстрее и с него меньше утечек данных. Прежде чем закрыть это руководство, сообщите нам, какие приложения вы удаляете. Почему ты избавляешься от них? Оставьте нам комментарий с вашим ответом ниже.
Related posts
Как заблокировать или разблокировать кого-то на WhatsApp
Как повернуть видео на Android: все, что вам нужно знать
Как установить APK на Android без Google Play Store
Как избавиться от постоянного уведомления о Android
Как добавить контакт с WhatsApp на Android: 4 способа
Как заблокировать номер на Android
Как использовать WhatsApp на ПК и подключить его к смартфону Android
Добавление ярлыков на главный экран в Android 12: все, что вам нужно знать!
Как выйти из WhatsApp на ваших устройствах -
Как персонализировать ленту Google Discover на смартфоне Android
Как удалить телефон от Windows 10 (Unlight Phone)
Как повернуть Android в точку доступа Wi-Fi
Как перенести фотографии с iPhone на Android (4 способа)
7 способов сделать скриншот на Android (включая Samsung Galaxy)
Как включить Dark mode на Android из 3 разных способов
Как установить сервер Android proxy для Wi-Fi: все, что вам нужно знать
5 способов открыть Google Play Store на Android
5 лучших QR-сканеров для Android-смартфонов
7 способов проверить скорость вашего интернет-соединения на вашем Android-устройстве
Как скрыть уведомления на Lock screen в Android
