Как сделать автономную проверку Защитника Windows
Бывают случаи, когда ваши компьютеры и устройства могут быть заражены вредоносным ПО, которое трудно удалить с помощью традиционного антивируса. В других случаях вредонос блокирует установку любого антивируса, и вы не можете удалить его вручную. В таких деликатных ситуациях вам необходимо загрузить антивирус в безопасной среде восстановления, чтобы он работал до загрузки операционной системы. Это единственный способ вылечить такое вредоносное ПО. Для таких ситуаций Microsoft создала собственный антивирус Microsoft Defender Offline , и он отлично справляется со своей задачей. Вот как выполнить автономное сканирование Защитника Windows(Windows Defender Offline) и удалить вирусы с компьютеров и устройств под управлением Windows 10 или Windows 7:
Прежде чем двигаться вперед:
Это руководство охватывает следующие ситуации:
- Вы используете Windows 10, вы можете войти и использовать ее, но подозреваете, что она может быть заражена вредоносным ПО. Поэтому вы хотите выполнить углубленное сканирование, чтобы подтвердить свои подозрения и удалить вредоносное ПО, если оно будет обнаружено. Если это ваша ситуация, следуйте инструкциям в следующем разделе этого руководства.
- Вы используете Windows 10, но не можете войти в систему из-за заражения вредоносным ПО. В этом случае перейдите к последнему разделу этого руководства.
- Вы используете Windows 7 и хотите запустить автономное сканирование Защитника Windows(Windows Defender Offline) на наличие вредоносных программ и удалить все обнаруженные угрозы. В этом случае перейдите к последнему разделу этой статьи.
Во всех ситуациях вам необходимо работающее подключение к Интернету и вход в Windows с учетной записью пользователя с правами администратора(administrator permissions) .
Как сделать автономное сканирование Защитника Windows в (Windows Defender Offline)Windows 10
Если вы используете Windows 10 с обновлением May 2020 Update(May 2020 Update) или более поздней версии, антивирусная программа «Защитник Windows(Windows Defender Antivirus) » была переименована. Теперь он носит название Microsoft Defender Antivirus , и вы можете получить к нему доступ из приложения Windows Security . Если вы не знаете, как к нему добраться, ознакомьтесь с этим руководством(check this guide) или, если вы спешите, просто перейдите в меню « Пуск(Start Menu) » и нажмите или коснитесь ярлыка « Безопасность Windows ».(Windows Security)

Приложение Windows Security(Windows Security app) выглядит так, как показано на снимке экрана ниже.
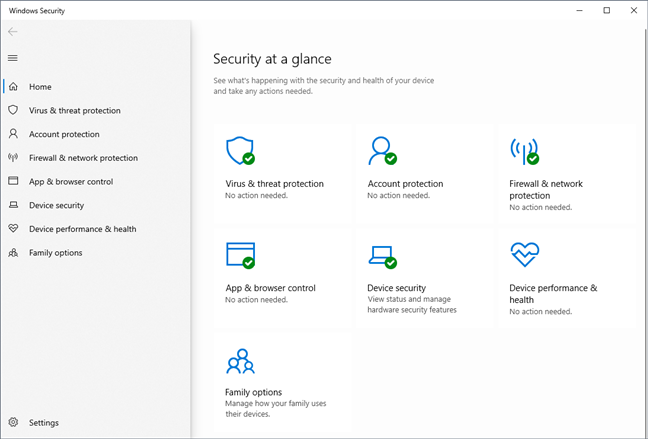
В приложении « Безопасность Windows(Windows Security) » выберите «Защита от вирусов и угроз»("Virus & threat protection") слева, а затем нажмите или коснитесь ссылки « Параметры сканирования » в разделе « (Scan options)Текущие угрозы(Current threats) ».

Затем вы увидите список всех параметров сканирования, предлагаемых антивирусной программой Microsoft Defender(Microsoft Defender Antivirus) . Выберите «Автономное сканирование Microsoft Defender»("Microsoft Defender Offline scan") и нажмите кнопку « Сканировать сейчас(Scan now) » .

Затем вас попросят сохранить вашу работу, поскольку антивирусной программе Microsoft Defender(Microsoft Defender Antivirus) необходимо перезагрузить компьютер с Windows 10 . Если у вас есть открытые документы и приложения, сначала сохраните и закройте их. Затем нажмите или коснитесь «Сканировать(Scan) » , чтобы продолжить.
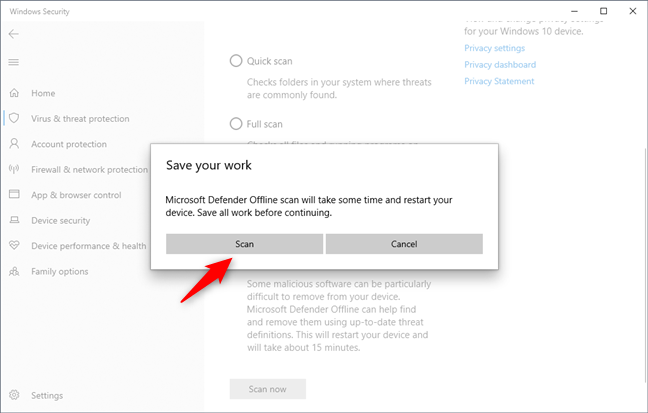
После этого вы можете увидеть запрос UAC(UAC prompt) с запросом подтверждения. Нажмите Да(Yes) , чтобы продолжить.
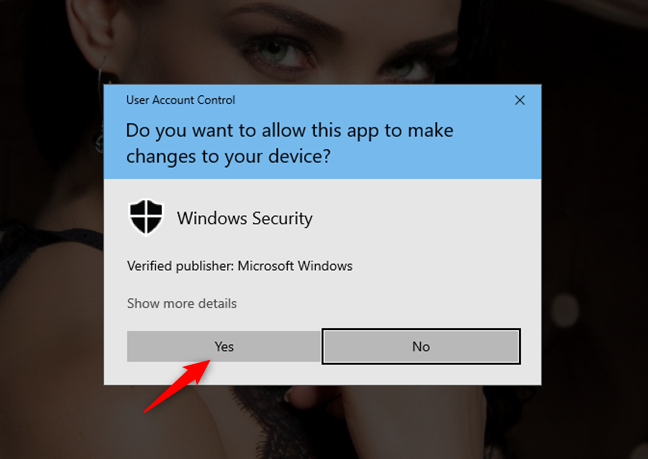
Затем вы получаете уведомление о том, что «вы собираетесь выйти из системы»("You're about to be signed out") и что ваш компьютер «выключится менее чем через минуту». ("will shut down in less than a minute.") Закройте(Close) уведомление и дождитесь перезагрузки компьютера или устройства.

Затем Windows 10 загружается в среде восстановления и запускает Microsoft Defender Offline . Процесс автономного сканирования Защитника Windows(Windows Defender Offline scan) может занять несколько минут, так что наберитесь терпения.

Microsoft Defender Offline автоматически сканирует ваш компьютер, и, если обнаруживается вредоносное ПО, вас спрашивают о действии, которое вы хотите предпринять.

Если ничего плохого не обнаружено, ваш компьютер или устройство перезагрузится и снова загрузит Windows 10, как обычно.
Как использовать антивирусную программу Microsoft Defender(Microsoft Defender Antivirus) для запуска автономной(Windows Defender Offline) проверки Защитника Windows в Windows 7 или Windows 10 (когда она не загружается)
Первое, что вам нужно сделать, это загрузить правильную версию Microsoft Defender Offline для вашего ПК. Перейдите на эту веб-страницу: Помогите защитить мой компьютер с помощью Microsoft Defender Offline(Help protect my PC with Microsoft Defender Offline) . Прокрутите вниз и загрузите 32-разрядную или 64-разрядную версию Microsoft Defender Offline в зависимости от типа вашей Windows . Если вы не знаете, какая у вас установлена, прочитайте это руководство: Какая версия Windows у меня установлена? (5 методов)(What version of Windows do I have installed? (5 methods)) .
Вы также можете использовать эти прямые ссылки для скачивания, но мы не можем гарантировать, что Microsoft никогда не изменит их:
- Скачать Microsoft Defender Offline — 32-разрядная версия(Download Microsoft Defender Offline - 32-bit version)
- Скачать Microsoft Defender Offline — 64-разрядная версия(Download Microsoft Defender Offline - 64-bit version)
Вы загружаете файл с именем mssstool32.exe или mssstool64.exe .
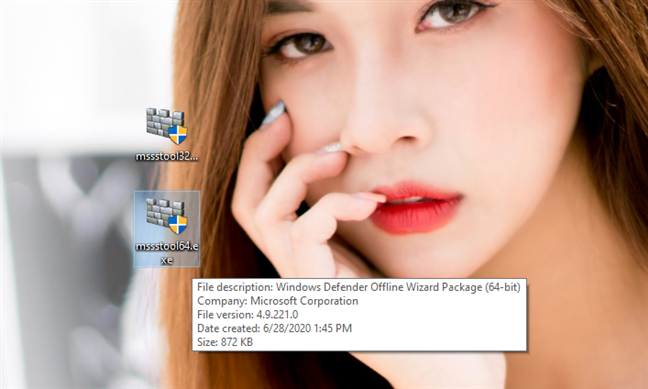
Следующим шагом является запись Microsoft Defender Offline на компакт-диск или DVD , копирование на флэш-накопитель USB или сохранение в виде образа диска ISO , который можно использовать на ПК, зараженном вредоносным ПО. Имейте в виду, что у вас должно быть около 250-300 МБ свободного места на диске. Обратите внимание, что хотя Microsoft провела ребрендинг этого инструмента и теперь называет его Microsoft Defender Offline , инструмент, который вы получаете с помощью этого метода, по-прежнему использует старое имя Windows Defender Offline .
Запустите mssstool32.exe или mssstool64.exe , нажмите « Да(Yes) », когда увидите приглашение UAC , и используйте мастер для установки автономного Защитника Windows(Windows Defender Offline) на носитель, который вы хотите использовать. Мастер начинает с того, что информирует вас о том, что вам нужно: 250 МБ дискового пространства и чистый компакт-диск, DVD -диск или флэш-накопитель USB. Прочтите отображаемую информацию и нажмите кнопку Далее(Next) .

Прочтите условия лицензии автономного Защитника Windows(Windows Defender Offline) и нажмите «Принимаю».("I accept.")

Вам будет предложено выбрать, куда вы хотите установить Защитник Windows Offline(Windows Defender Offline) : на чистый компакт-диск или DVD -диск , флэш-накопитель USB или сохранить его в виде файла ISO на диске. Дальнейшие действия аналогичны для всех этих вариантов.
Поскольку флешки сейчас популярны, мы выбрали « На флешке, не защищенной паролем».(On a USB flash drive that is not password protected.")

Если у вас подключено несколько флэш-накопителей, выберите флэш-накопитель, который вы хотите использовать, и нажмите « Далее(Next) » . Затем вы получаете сообщение о том, что автономный Защитник Windows(Windows Defender Offline) должен переформатировать флэш-диск, прежде чем установка может быть продолжена. Убедитесь, что на нем нет данных, которые могут вам понадобиться, а затем нажмите « Далее(Next) » , чтобы продолжить.

Автономный Защитник Windows(Windows Defender Offline) загружает все необходимые ему файлы, форматирует флешку(USB) и копирует на нее свои файлы. Этот процесс занимает некоторое время и загружает около 250 МБ файлов.

Когда процесс завершится, нажмите « Готово(Finish) » и вы сможете начать использовать автономный Защитник Windows(Windows Defender Offline) для лечения других компьютеров и устройств.

Теперь пришло время использовать автономный Защитник Windows(Windows Defender Offline) . Подключите USB - накопитель или CD/DVD к зараженному компьютеру и настройте его на загрузку с привода/диска. Во время процедуры загрузки загружается ядро мини-винды, которое, в свою очередь, загружает Защитник Windows Offline(Windows Defender Offline) .
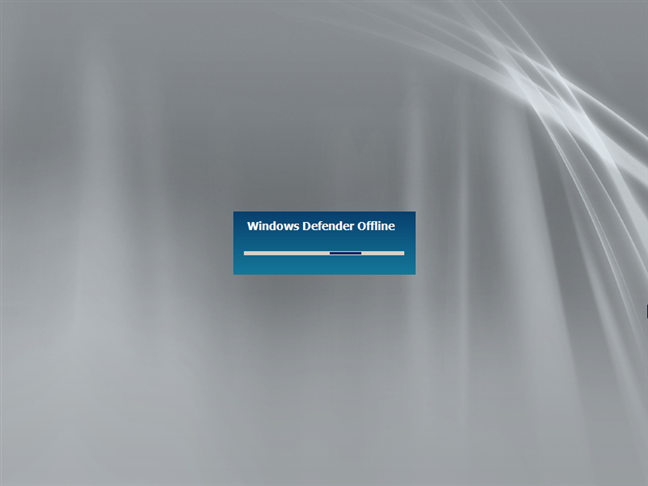
Процесс занимает некоторое время, поэтому наберитесь терпения. При загрузке Автономный Защитник Windows(Windows Defender Offline) автоматически начинает сканировать ваше устройство. Если вредоносное ПО обнаружено, вы можете удалить его в конце сканирования.

Следует иметь в виду, что автономный Защитник Windows(Windows Defender Offline) использует определения вредоносных программ, которые были доступны на момент его установки на диск ( CD/DVD ), флэш-накопитель или образ ISO . Если вы используете его пару дней спустя, его определения устарели, и это может не сильно помочь. Вот почему вы должны отменить его автоматическое сканирование и обновить его перед повторным сканированием системы. Другое решение — установить его снова, на другой диск или дисковод, чтобы у вас были последние доступные определения вредоносных программ.
Вы(Did) очищали свой ПК с Windows от вирусов с помощью Microsoft Defender Offline ?
Мы несколько раз использовали Microsoft Defender Offline для лечения систем, в которых были проблемы с вредоносными программами, и это сработало отлично. Инструмент прост в использовании и знаком большинству пользователей, поэтому у вас не должно возникнуть проблем с ним. Если вы тоже использовали его, расскажите нам больше о своем опыте. Удалось ли ему идентифицировать и удалить вирусы с ваших компьютеров и устройств Windows ? Вы были(Were) довольны? Комментируйте(Comment) ниже, и давайте поделимся нашими историями.
Related posts
Блокируйте доступ приложений и игр к Интернету с помощью брандмауэра Защитника Windows.
5 вещей, которые вы можете сделать с новым Центром безопасности Защитника Windows
Как использовать Windows USB/DVD Download Tool
Как очистить печенье на Firefox в Windows and macOS
Как остановить crypto mining and cryptojacking в Opera
Как использовать временную шкалу Windows 10 с Google Chrome
9 вещей, которые вы можете сделать с помощью конфигурации системы в Windows
4 способа скачать полную версию Windows 11 бесплатно -
Как создать диск восстановления на USB-накопителе в Windows 8 и 8.1
Как убирать Windows 10 с использованием Storage Sense
3 распространенных способа слежки за вашим устройством Windows
Как установить Windows 11 на виртуальной машине
Как установить разрешения для приложений в Windows 10 —
Как установить вид/вкладку по умолчанию для диспетчера задач Windows 10
Как использовать шаги Recorder для захвата шагов для Windows 10 Устранение неисправностей
Как скачать Windows and Office ISO files (все версии)
Windows 10 Media Creation Tool: создать setup USB stick or ISO
Как использовать приложение «Настройки» из Windows 10 как Pro
9 функций и приложений Windows 7, которых больше нет в Windows 8
15 причин, почему вы должны получить юбилейное обновление Windows 10 уже сегодня
