Как сделать Clean Install Windows 10
Если вы сталкиваетесь с вопросами вашей текущей установкой Windows 10 и попробовали все возможное исправление для решения проблемы, но все еще застряли, тогда вам нужно сделать чистую установку Windows 10. Чистая установка Windows 10 - это процесс, который стирает ваш жесткий диск и установит свежую копию Windows 10
Иногда Windows PCS повреждены или некоторые virus or malware атаковали ваш компьютер из-за того, что он перестал работать должным образом и начать создавать проблемы. Иногда ситуация ухудшилась, и вам нужно переустановить ваш Window, или если вы хотите обновить ваше окно, а затем перед переустановкой Window или обновляя свое окно, рекомендуется сделать чистую установку Windows 10

Как сделать Clean Install Windows 10 Easily
Clean Installation Windows 10 означает стереть все с ПК и установите новую копию. Иногда он также называется custom install. Это лучший вариант, чтобы удалить все с компьютера и жесткого диска и начать все с нуля. После чистой установки Windows PC будет действовать как новый компьютер
Clean Install Windows поможет избавиться от проблем ниже:
- Решить проблему computer performance и других вопросов
- Quickly Разрешить запуск и отключить проблемы
- Решает memory usage and app issues
- Helps Чтобы избавиться от любого virus or malware
- Get Избавиться от поврежденных файлов
- Fix system Коррупция
- Улучшает срок службы батареи
- Удалите все ненужные настройки, файлы и приложения
Он всегда предлагается сделать clean install, когда вы обновляете свои окна, говорят из предыдущей версии к новой версии, поскольку она защитит ваш компьютер от привлечения любых ненужных файлов и приложений, которые позже могут повредить или повредить ваши окна
Clean Install не сложно выполнить для Windows 10, но вы должны сделать это, следуя надлежащим этапам, так как любой неверный шаг может привести к серьезному повреждению вашего PC and Windows
Ниже приведен правильный шаг на step process для правильной подготовки и выполнения чистой установки на Windows 10 по какой-либо причине, по которой вы хотите сделать это
1. Подготовьте свой Device для Clean Installation
Самое важное, что следует помнить, прежде чем выполнить чистую установку, заключается в том, что чистая установка будет завершена, вся работа, которую вы когда-либо делали с помощью operating system, будут исчезнуть, и вы никогда не сможете вернуть ее. Все приложения, которые вы установили, все файлы у вас есть данные, все драгоценные данные, которые вы сохранили, все будет упущено. Таким образом, важно создавать ваши важные данные перед началом чистой установки Windows 10
Подготовка устройства не включает в себя только резервное копирование важных данных, существуют некоторые другие шаги, которые вам нужно следовать для плавной и правильной установки. Ниже приведены те шаги:
. Резервное копирование ваших важных данных
Как вы знаете, installation process будет удалять все с вашего компьютера, так что лучше создать резервную копию всех важных документов, файлов, изображений, видео, и т. Д
Вы можете создать резервное копирование, загрузив все важные данные на OneDrive или на облаке или в любом внешнем хранилище, который вы можете сохранить безопасную
Для загрузки файлов на OneDrive Следуйте ниже шага:
- Click на Start and search для OneDrive с использованием search bar и ударил enter button на клавиатуре. Если вы не найдете OneDrive, затем загрузите его из Microsoft.
- Введите свой Microsoft email id and password и нажмите дальше. Ваша папка OneDrive будет создана.
- Теперь открыть FileExplorer and look для OneDrive folder на левой стороне и откройте его. Скопируйте и вставьте важные данные там, и он автоматически синхронизируется с OneDrive cloud клиентом на заднем плане
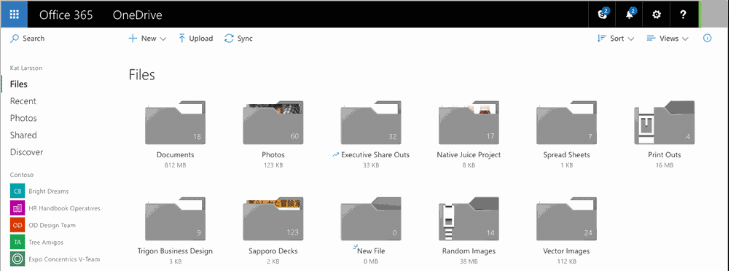
Для хранения файлов на внешнем хранилище Выполните следующие действия:
- Connect Внешнее съемное устройство к вашему ПК.
- Откройте FileExplorer и скопируйте все файлы, которые вы хотите создать резервную копию.
- Найдите положение съемного устройства, откройте его и вставьте все скопированное контент там.
- Затем снимите съемное устройство и сохраните его в безопасности

Кроме того, отметил product key для всех приложений, которые вы установили, чтобы вы могли переустановить их позже
Также читайте: 6 бесплатных инструментов на Backup Data в Windows 10
б. Downloading device драйверы
Хотя сам setup process может обнаружить, загрузить и установить все драйверы устройств, но возможно, что некоторые драйверы могут не обнаруживать, поэтому рекомендуется загружать и устанавливать все последние драйверы, чтобы избежать проблемы позже
Для загрузки Последние драйверы Следуйте указанным ниже шагам:
- Откройте start and search для Device Manager, используя search bar и ударил enter button на клавиатуре.
- Ваш Device Manager, который состоит из информации на все software and hardware, откроется.
- Разверните категорию, для которой вы хотите обновить драйвер.
- Под ним щелкните правой кнопкой мыши device and click на Update driver.
- Click на Search автоматически для обновления driver software.
- Если будет доступна любая новая версия драйвера, она будет установлена и загружать автоматически
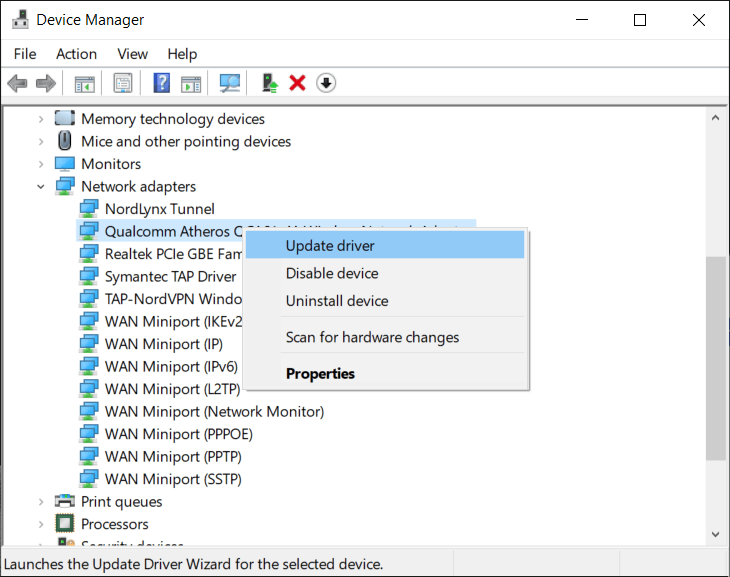
c. Knowing Windows 10 Системные требования
Если вы делаете чистую установку, чтобы вы могли обновить Windows 10, то наиболее вероятно, что новая версия будет совместима с текущим оборудованием. Но что, если вы обновите Windows 10 из Windows 8.1 или Windows 7 или других версий, то возможно, возможно, ваше текущее оборудование не может поддерживать его. Итак, прежде чем делать это, важно искать требования Windows 10 для аппаратного обеспечения для обновления его
Ниже требования должны быть выполнены для установки Windows 10 в любом оборудовании:
- Он должен иметь память 1 ГБ для 32-битного и 2 ГБ для 64-битного.
- Это должно состоять из процессора 1 ГГц.
- Он должен прийти с минимумом 16 ГБ хранилища для 32-битного и 20 ГБ для 64-битного
d. Checking Windows 10 активация
Увеличение Windows Up-градация из одной версии на другую требует ввести product key во время настройки. Но если вы выполняете чистую установку для обновления Windows 10 из Windows 10 или хотите переустановить Windows 10, вам нужно еще раз ввода product key во время настройки, так как она будет активировать автоматически, когда она будет подключаться к появлению Internet после полной установки
Но ваш ключ будет активирован только в том случае, если он был ранее активирован должным образом. Итак, предпочтительнее перед чистой установкой, чтобы проверить, что ваш product key правильно активирован
Для этого выполните следующие действия:
- Откройте настройки и нажмите на Update and Security.
- Click на активации, доступную на левой стороне.
- Под Windows ищите Activation message.
- Если ваш product key or license key активирован, он будет отображаться message «Windows активирован с цифровой лицензией, связанной с вашим Microsoft account»
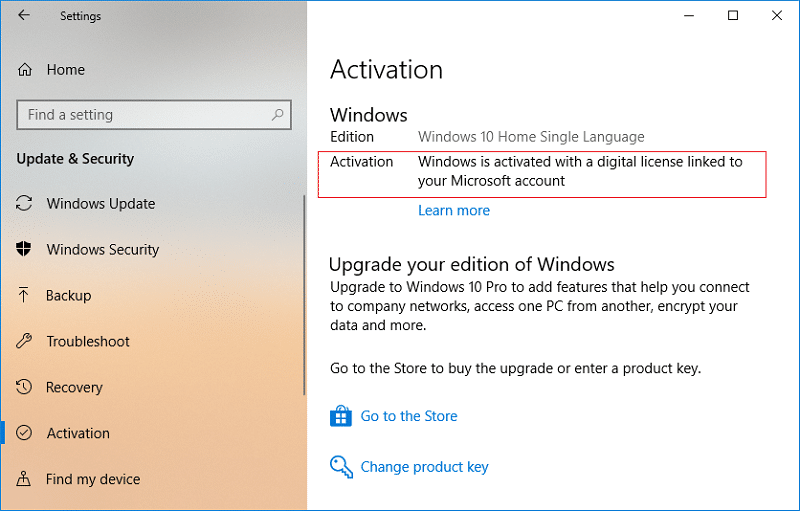
е. Покупка Product key
Если вы делаете чистую установку для обновления Windows от старше version i.e. От Windows 7 или от Windows 8.1 до Windows 10, вам понадобится product key, который будет предложено ввести во время настройки
Чтобы получить product key, вам нужно купить его из Microsoft Store, используя ниже ссылки:
- Buy Windows 10 Pro license
- Windows 10 home license
е. Disconnecting Необязательные прикрепленные устройства
Некоторые съемные устройства, такие как принры, сканеры, устройства USB, Bluetooth, SD-карты и т. Д. Прикреплены к вашим компьютерам, которые не требуются для чистой установки, и они могут создать конфликт в установке. Итак, перед началом процесса чистого установки вы должны отключить или удалить все небрежные устройства
2. Create USB загрузочный носитель
После подготовки вашего устройства для Clean Installation, еще одна вещь, которую вам нужно сделать, чтобы выполнить чистую установку - создать загрузочный носитель USB. Загружаемые носители USB, которые могут быть созданы с использованием Media Creation Tool или используя третий party tool, как Rufus
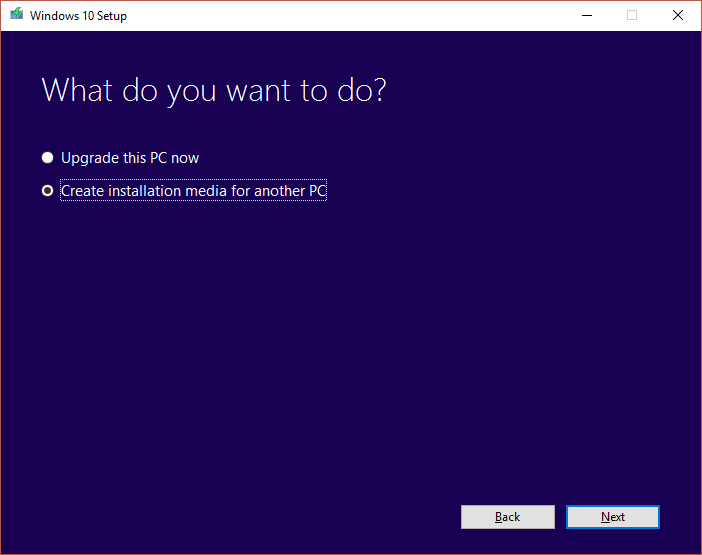
После завершения вышеуказанных шагов вы можете удалить прилагаемый привод USB flash и можете использовать его для выполнения чистой установки любого Windows 10, оборудование которого соответствует необходимым требованиям
Если вы не можете создавать загрузочный носитель USB с помощью инструмента Media creation, вы можете создать его с помощью стороннего приложения RUFUS
Для создания загрузочного носителя USB с помощью сторонних инструментов Rufus Следуйте ниже шага:
- Откройте официальную веб-страницу Rufus, используя ваш web browser.
- Под download click по ссылке последнего release tool и ваша загрузка начнется.
- После завершения загружены, нажмите на папку, чтобы запустить инструмент.
- Под Device выберите USB drive, который имеет не менее 4 ГБ пространства.
- Под Boot selection нажмите на Select, доступный справа.
- Browse к папке, которая содержит Windows 10 ISO file вашего устройства.
- Выберите image and click на Open button, чтобы открыть его.
- Под Image option выберите Standard Windows installation.
- Под Partition scheme and target scheme type выберите GPT.
- Под Target system выберите UEFI option.
- Под Volume label введите имя для привода.
- Click на Show Кнопка расширенного формата Show и выберите Quick format and Create расширенные label and icon files, если не выбрано.
- Click Start button
После завершения вышеуказанных шагов будет создан загрузочный носитель USB с использованием Rufus
3. Как выполнить чистый Installation Windows 10
Теперь после выполнения вышеупомянутых двух шагов приготовления устройства и создания USB bootable, носитель, последний шаг остается чистой установкой Windows 10
Чтобы начать процесс чистой установки, прикрепите USB drive, в котором вы создали загрузочные носители USB к вашему устройству, в котором вы собираетесь выполнить чистую установку Windows 10
Чтобы выполнить чистую установку Windows 10, выполните следующие действия:
1. Начните свое устройство, используя загрузочный носитель USB, который вы получите от USB device, который вы только что прикреплены к вашему устройству
2. Как только Windows setup открывается, очистите дальше, чтобы продолжить

3. Click на Install Теперь кнопка, которая появится после вышеуказанного шага
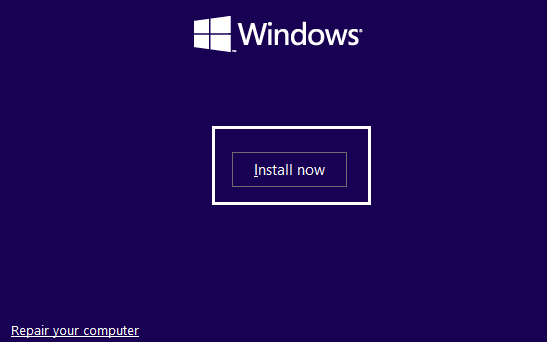
4. Теперь здесь он попросит вас активировать окна, введя product key. Итак, если вы устанавливаете Windows 10 в первый раз или обновляете Windows 10 из более старых версий, таких как Windows 7 или Windows 8.1, вам необходимо предоставить product key, который вы приобрели, используя ссылки, приведенные выше
5. Но, если вы переустановите Windows 10 из-за какой-либо причины, вам не нужно предоставлять ни один product key, когда вы видели ранее, что он будет автоматически активирован во время настроек. Поэтому для завершения этого шага вам просто нужно нажать «У меня нет product key»

6. Выберите издание Windows 10, которое должно соответствовать product key, который активируется
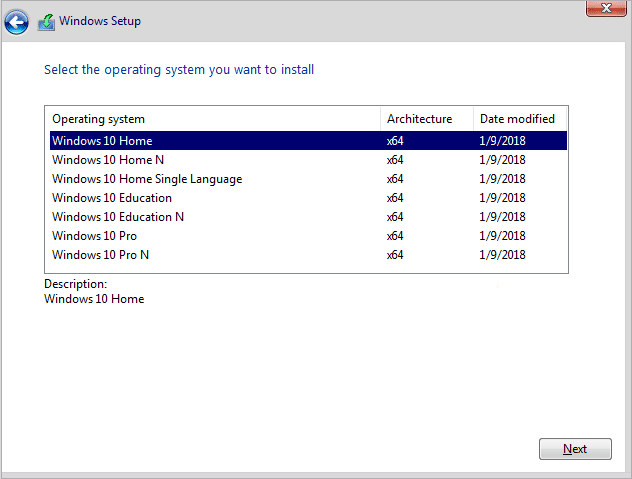
Примечание. Это selection step не применимо к каждому устройству
7. Click на следующей кнопке
8. Checkmark «Я принимаю условия лицензии», затем нажмите Next
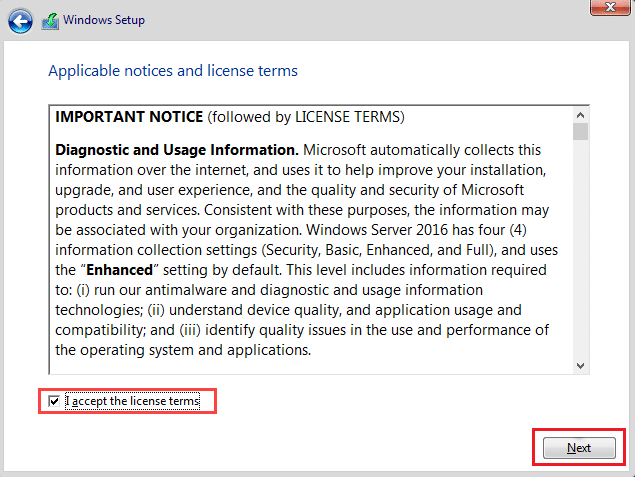
9. Click на Custom: Установите опцию только Windows (Advanced)
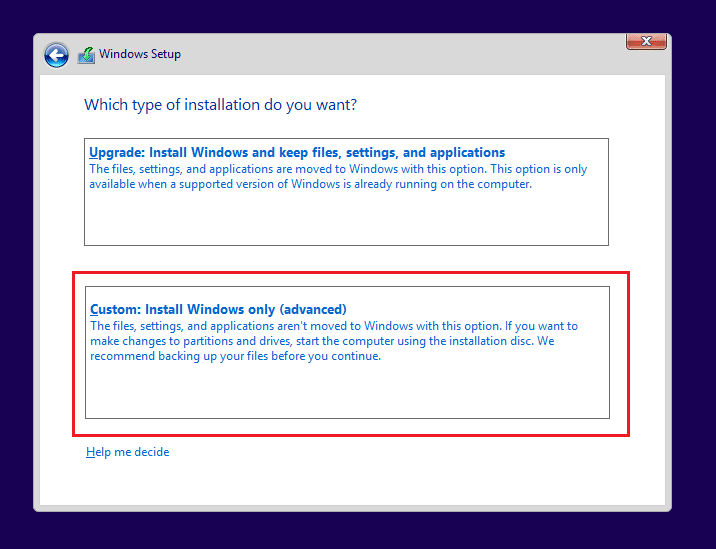
10. Будет показана различные разделы. Выберите раздел, в котором установлен текущее окно (вообще это Drive 0)
11. Приведено ниже нескольких вариантов. Click на Delete, чтобы удалить его с жесткого диска
Примечание. Если доступны несколько разделов, вам нужно удалить все разделы, чтобы завершить чистую установку Windows 10. Вам не нужно беспокоиться о тех разделов. Они будут автоматически созданы Windows 10 во время установки
12. Он попросит подтверждение удалить выбранный раздел. Click на Yes для подтверждения
13. Теперь вы увидите все ваши разделы будут удалены, и все пространство нельсиморена и доступно для использования
14. Выберите нераспределенный или пустой диск, затем нажмите Next
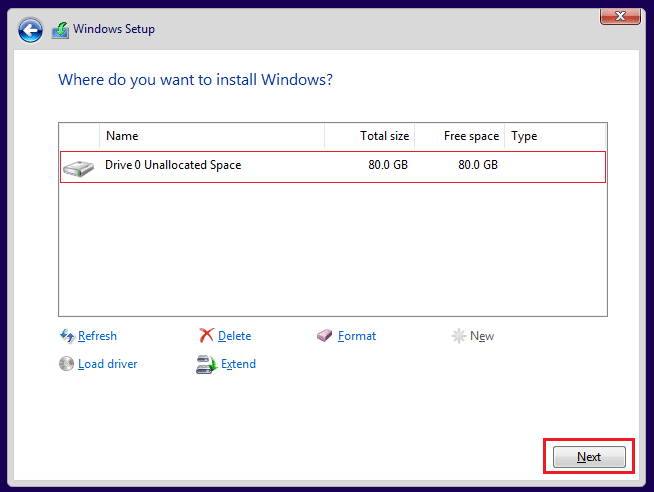
15. Как только вышеуказанные шаги завершены, ваше устройство очищено, и теперь установка будет продолжаться для установки Windows 10 на вашем устройстве
Как только ваша установка будет завершена, вы получите свежую копию Windows 10 без каких-либо следов его ранее
4. Завершение опыта вне коробки
После полной установки новой копии Windows 10 вам необходимо завершить внешний опыт (OOBE) для создания новой учетной записи и настроить все переменные среды
Используемое OOBE зависит от того, какие версии Windows 10 вы устанавливаете. Итак, выберите OOBE по вашему Windows10 version
Для завершения out-of-box-experience follow ниже шагов:
- Во-первых, он попросит вас выбрать ваш регион. Итак, сначала выберите свой регион.
- После выбора вашего региона нажмите на Yes button.
- Затем он спросит о keyboard layout, если он прав или нет. Выберите ваш keyboard layout and click на Yes.
- Если ваш keyboard layout не совпадает с любого указанного выше, нажмите на Add layout и добавьте свой keyboard layout, а затем нажмите на Yes. Если вы нашли свой keyboard layout среди вышеуказанных опций, просто нажмите «Пропустить».
- Click на Set UP для личного use option and click на Next.
- Это подскажет вам ввести ваши детали Microsoft account, как email address and password. Если у вас Microsoft account, затем введите эти детали. Но если у вас нет Microsoft account, то нажмите «Создать учетную запись» и создайте один. Кроме того, если вы не хотите использовать Microsoft account, затем нажмите на Offline account, доступный в левом нижнем углу. Это позволит вам создать локальную учетную запись.
- Click на следующей кнопке.
- Он попросит вас создать PIN-код, который будет использоваться для разблокировки устройства. Click на Create PIN.
- Создайте свой 4-значный PIN-код, а затем нажмите ОК.
- Введите свой phone number, к которому вы хотите связать свое устройство на свой телефон, а затем нажмите на кнопку отправки. Но этот шаг не является обязательным. Если вы не хотите связать свое устройство на phone number skip его и можете выполнить его позже. Если вы не хотите вводить phone number click, сделайте это позже в левом нижнем углу.
- Click на следующей кнопке.
- Click на Next Если вы хотите настроить OneDrive и хотите сохранить все ваши данные на Drive. Если нет, затем нажмите только «Сохранить файлы» на этот компьютер, доступный в левом нижнем углу.
- Click на Accept Использование Cortana В противном случае нажмите Decline.
- Если вы хотите получить доступ к вашему activity history на устройствах, включите график, нажав на Yes, в противном случае нажмите №
- Set Все настройки конфиденциальности в соответствии с вашим выбором для Windows 10.
- Click на Accept button
Как только вышеприведенные шаги будут завершены, все настройки и установка будут завершены, и вы будете напрямую добраться до рабочего стола
5. После задач Installation
Перед использованием вашего устройства осталось несколько шагов, которые вам нужно выполнить сначала
а) Проверьте на Activated copy Windows 10
1. Перейдите к настройкам и нажмите на Update and Security
2. Click на Activation Доступно на левой стороне
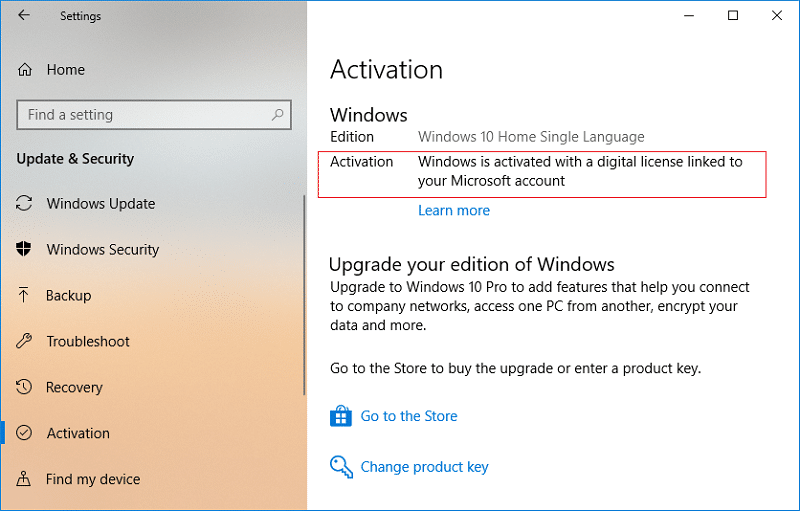
3. Подтвердите, что Windows 10 активирована или нет
б) Install Все обновления
1. Откройте настройки и нажмите на Update and Security
2. Click на Check для Updates

3. Если какие-либо обновления будут доступны, они будут загружать и устанавливать автоматически

Теперь вы хотите пойти и использовать вновь обновленные Windows 10 без каких-либо проблем
Дополнительные ресурсы Windows 10:
- Fix Windows 10 Stuck в Reboot Loop
- Fix Windows 10 не скачат или устанавливает обновления
- Fix Windows Firewall Проблемы в Windows 10
Это конец учебного пособия, и я надеюсь, что теперь вы сможете выполнить чистую установку Windows 10, используя вышеупомянутые шаги. Но если у вас все еще есть какие-либо вопросы или хотели бы добавить что-либо, то не стесняйтесь обращаться с использованием comment section
.Related posts
Очистите диск с помощью команды Diskpart Clean в Windows 10
Исправить невозможность установки DirectX в Windows 10
Скачайте и установите DirectX на Windows 10
Установите редактор групповой политики (gpedit.msc) в Windows 10 Home
Установите и настройте XAMPP в Windows 10
Как запускать файлы JAR в Windows 10
Исправить VCRUNTIME140.dll отсутствует в Windows 10
Почему вам нужно отключить быстрый запуск в Windows 10?
USB-устройство не работает в Windows 10 [РЕШЕНО]
3 способа убить процесс в Windows 10
Отключить Touchpad, когда Mouse подключен в Windows 10
Отложить обновления функций и качества в Windows 10
Принудительно очистить очередь печати в Windows 10
Создание полной резервной копии образа системы в Windows 10 [Полное руководство]
Исправить калькулятор, не работающий в Windows 10
Отключить контроль учетных записей (UAC) в Windows 10
Найти идентификатор безопасности (SID) пользователя в Windows 10
3 способа добавить обложку альбома в MP3 в Windows 10
Как включить Active Directory в Windows 10
Исправлена ошибка, из-за которой клавиатура не печатала в Windows 10.

















