Отключить Touchpad, когда Mouse подключен в Windows 10
Отключить сенсорную панель, когда Mouse подключен в Windows 10: Вы все еще предпочитаете использовать мышь вместо сенсорной панели? Есть много пользователей, которые все еще предпочитают работать со своей мышью вместо использования сенсорной панели. За time touchpad улучшил, предлагая больше возможностей для пользователей. К счастью, Windows имеет функцию, используя, что вы можете отключить сенсорную панель, когда мышь подключена. Все, что вам нужно сделать, это настроить некоторые настройки в вашей системе Windows operating, и вы хороши, чтобы пойти
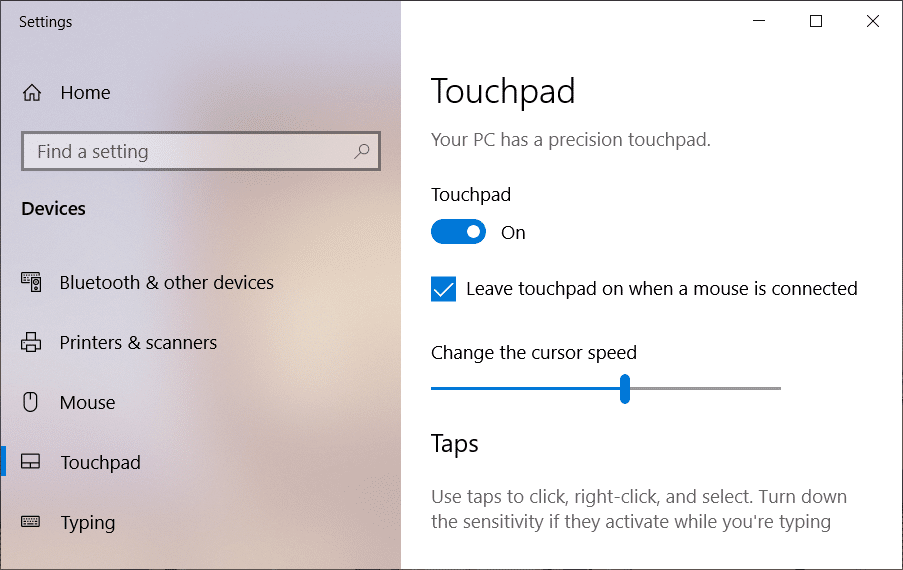
Использование этой опции может облегчить пользователей на перемещаться по Windows, и это будет защищать их от случайного использования сенсорной панели при использовании USB mouse. Поэтому без трафарета time let посмотрите, как Automatically отключить Touchpad, когда Mouse подключен в Windows 10 с помощью указанного ниже направления
Отключить Touchpad, когда Mouse подключен в Windows 10
Make Обязательно создать restore point только в case something идет не так
Method 1 - Disable Touchpad через Settings
1. Нажмите Windows Key + I, чтобы открыть Settings, затем нажмите на устройства

2. Теперь с левой руки menu click на Touchpad
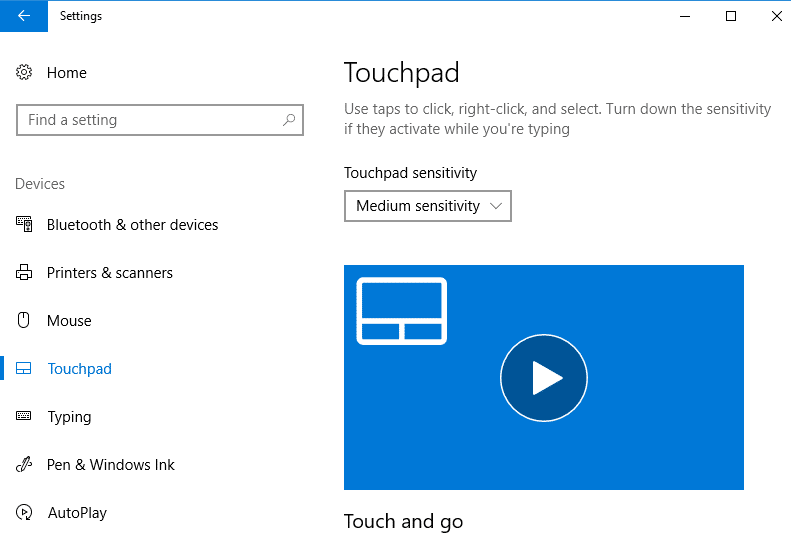
3.Under Touchpad uncheck "Leave touchpad, когда мышь подключена"

4. После завершения этих шагов сенсорная панель будет отключаться автоматически, когда вы подключаете мышь
Примечание. Под setting option вы получите этот вариант только тогда, когда у вас есть precision touchpad. Если у вас нет этой сенсорной панели или других сенсорных панелей в вашей системе, вам необходимо использовать другой метод
Method 2 - Disable Touchpad Когда Mouse подключен с использованием Control Panel
1.Type control panel в Windows Search, затем нажмите на Control Panel из search result

2. Никтор, нажмите на Hardware and Sound

3.under Devices и Printers Нажмите на Mouse

4. Переключите до ELAN or Device Settings tab, затем снимите флажок «Disable Внутренний pointing device, когда внешний USB pointing device прилагается»
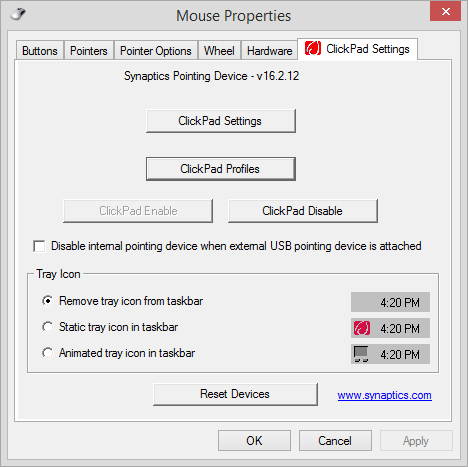
5.Click Apply, а затем ОК
Примечание. Вы должны понимать, что для некоторых устройств сенсорных панелей вы не сможете найти вышеуказанные настройки устройства или ELAN tab. Это связано с тем, что производители сенсорных панелей похороните вышеуказанные настройки внутри собственного программного обеспечения. Один из таких примеров заключается в том, что если вы используете Dell laptop, вам нужно будет использовать Dell's support software для отключения сенсорной панели, когда мышь подключена в Windows 10
1. Нажмите Windows Key + R, затем введите main.cpl и нажмите Enter, чтобы открыть Mouse Properties

2.under Dell Touchpad tab Нажмите «Click, чтобы изменить настройки Dell Touchpad»
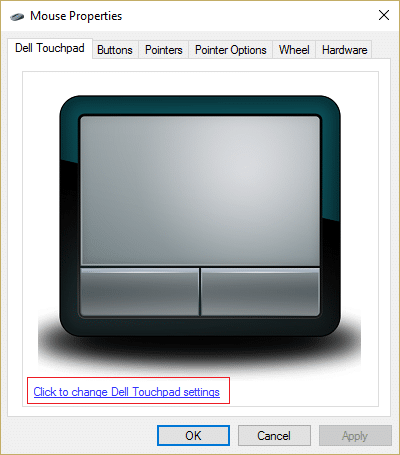
3. Из указывающих устройств выбирают Mouse picture сверху
4.Checkmark "Disable Touchpad Когда USB mouse присутствует"

Method 3 - Disable Touchpad Когда Mouse подключен через реестр
Это еще один метод, который поможет вам отключить сенсорную панель при подключении мыши
1.Нажмите Windows key + R и тип regedit and hit Enter

2.Once Открывается Registry Editor, вам необходимо перейти к следующему пути:
Hkey_local_machine \ Программное обеспечение \ synaptics \ syntpenh
3. Теперь вам нужно щелкнуть правой кнопкой мыши на DisableIntPDFeature под right window pane и выберите Modify

Примечание. Если вы не можете найти DisableIntPDFeature DWORD, вам нужно создать один. Right-click на SynTPEnh Затем выберите значение New > DWORD (32-разрядное) значение
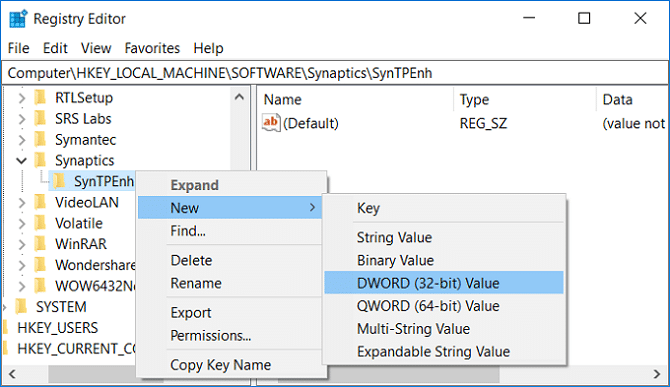
4. Немайте это DWORD как DisableIntPDFeature, а затем дважды щелкните по нему, чтобы изменить его значение
5. Отметьте, что Hexadecimal выбран под Base, затем измените его значение до 33 и нажмите OK

6. Отрегулируйте свой компьютер, чтобы сохранить изменения
Надеюсь, вы можете получить вашу задачу, приняв любую из вышеупомянутых методов. Однако, в зависимости от устройства, методы могут быть разными. На некоторых устройствах вы можете узнать первый метод, который будет реализован для выполнения вашей задачи. Находясь на других устройствах, вы не можете найти эту опцию. Поэтому мы упомянули 3 метода, чтобы в зависимости от ваших требований вы можете выбрать метод, который работает для вас. Все, что вам нужно сделать, это использовать вышеупомянутые шаги систематически
Рекомендуемые:
- Как использовать OneDrive: Начало работы с Microsoft OneDrive
- Fix Desktop Window Manager High CPU (DWM.exe)
- Как установить Auto Shutdown в Windows 10
- Как отключить Windows 10 Firewall
Я надеюсь, что эта статья была полезна, и теперь вы можете легко Disable Touchpad, когда Mouse подключен в Windows 10, но если у вас все еще есть какие-либо вопросы относительно этого учебника, то не стесняйтесь просить их в разделе «Комментарий»
Related posts
Запаздывает указатель мыши в Windows 10 [РЕШЕНО]
Мышь тормозит или зависает в Windows 10? 10 эффективных способов исправить это!
Включить или отключить ClickLock мыши в Windows 10
Исправить прокрутку мыши, не работающую в Windows 10
Как Fix Mouse Lag на Windows 10 (Increase Mouse Response Time)
USB-устройство не работает в Windows 10 [РЕШЕНО]
Как включить Active Directory в Windows 10
Исправить VCRUNTIME140.dll отсутствует в Windows 10
Тачпад не работает в Windows 10 [РЕШЕНО]
Почему вам нужно отключить быстрый запуск в Windows 10?
Как создать System Image Backup в Windows 10
Как использовать блокировку клавиши Fn в Windows 10
Как запускать файлы JAR в Windows 10
3 способа добавить обложку альбома в MP3 в Windows 10
Как полностью удалить McAfee из Windows 10
Как переназначить кнопки мыши в Windows 10
Как отключить липкие углы в Windows 10
Создание полной резервной копии образа системы в Windows 10 [Полное руководство]
Принудительно очистить очередь печати в Windows 10
5 способов отключить сенсорную панель в Windows 10















