Как включить и использовать конфиденциальный режим в Gmail
Gmail — один из лучших почтовых сервисов. Его используют миллионы людей по всему миру. Если вам нужна учетная запись электронной почты для бизнеса или личного использования, вы можете создать ее за считанные минуты. Несколько дней назад Google представила новый пользовательский интерфейс для Gmail с множеством новых функций. Одна примечательная особенность — это новый способ отправки электронной почты под названием « Конфиденциальный режим(Confidential Mode) » .
Что делает конфиденциальный режим(Confidential Mode) в Gmail
Во-первых, как следует из названия, он позволяет отправлять очень безопасную электронную почту через Gmail . Что касается безопасности, можно заблокировать электронную почту паролем.
Во-вторых, вы можете установить срок действия вашего электронного письма, будь то документ, текст, изображение или что-то еще. Как только дата будет достигнута, срок действия контента автоматически истечет.
В- третьих(Third) , вы можете использовать номер мобильного телефона, чтобы заблокировать содержимое электронной почты. Это связано с первым пунктом. Можно выбрать один номер мобильного телефона, и получатель получит код доступа, который разблокирует электронную почту. Хотя это не является обязательным, при желании вы не сможете забыть номер мобильного телефона. Без этого номера невозможно открыть сообщение каким-либо образом.
В- четвертых(Fourth) , вы не можете переслать сообщение кому-либо еще. Эта опция будет отключена по умолчанию. Также нет возможности скачать вложение. Вы даже не можете скопировать содержимое из тела электронной почты.
Включить(Enable) и использовать конфиденциальный режим(Mode) в Gmail
Чтобы включить конфиденциальный режим(Mode) в Gmail , вам нужно выбрать новый макет или интерфейс Gmail . Поскольку в старом интерфейсе такой опции нет, выполните следующие действия, чтобы активировать новый интерфейс Gmail(Gmail UI) .
Шаг 1:(Step 1: ) Войдите в свою учетную запись Gmail.
Шаг 2:(Step 2: ) Щелкните значок шестеренки «Настройки»,(Settings gear ) видимый под аватаром вашего профиля.
Шаг 3.(Step 3: ) Выберите «Попробовать новый вариант Gmail ».(Try the new Gmail )
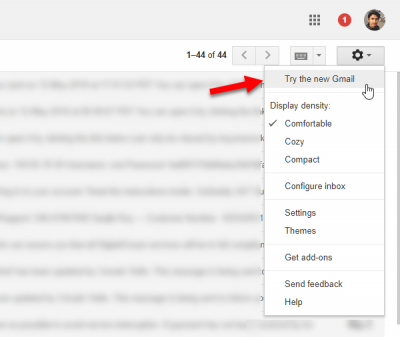
Он перезагрузит вашу страницу с новым пользовательским интерфейсом.
Чтобы отправить электронное письмо в конфиденциальном режиме(Confidential Mode) , вам необходимо выполнить следующие действия.
- Откройте окно «Создать», где вы можете найти новый значок, как показано на следующем изображении.
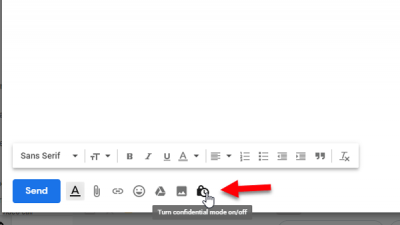
- Щелкните(Click) этот значок. Вы увидите такое окно:
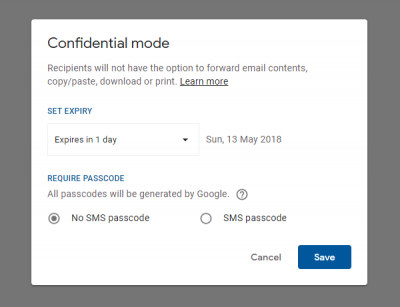
- Здесь вы можете установить дату истечения срока действия и опцию SMS - пароля. Если вы хотите, вы можете выбрать опцию SMS-пароля(SMS passcode ) , где вам нужно ввести номер мобильного телефона вашего получателя. Сюда будет отправлен пароль.
- После этого выберите получателя, введите текст письма, прикрепите медиафайл или сделайте что-нибудь еще. После отправки получатель получит сообщение следующего вида:
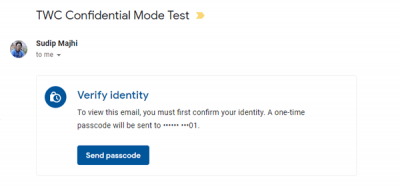
- Если вы выбрали опцию SMS -кода доступа, вам нужно нажать кнопку Отправить пароль(Send passcode ) , чтобы получить код.
- После открытия сообщения оно будет выглядеть так:
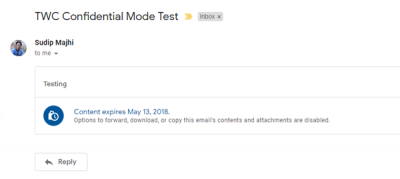
Ограничения конфиденциального режима(Confidential Mode) в Gmail
Есть две основные вещи, которые вы должны знать об этом режиме.
- Вы не можете выбрать пользовательскую дату истечения срока действия. Вам нужно выбрать только любой из них — 1 день, 1 неделя, 1 месяц, 3 месяца и 5 лет.
- Вы всегда можете сделать скриншот своего электронного письма. Следовательно, это не так уж безопасно, когда вы можете отправить пароль, не задумываясь.
Надеюсь это поможет.(Hope this helps.)
Related posts
Как добавить таблицу в Gmail and Outlook email messages
Как включить и использовать Nudge feature на Gmail
Как сохранить электронные письма Gmail как EML file для рабочего стола
Как удалить Top Picks из Gmail Desktop
Как прикрепить и отправлять электронные письма как вложения в Gmail
Как создать новый Folder or Label в Gmail
Как организовать свой Inbox, используя фильтры Gmail
Как добавить и удалять контакты в Google Contacts or Gmail
Email Insights для Windows позволяет быстро найти Outlook email & Gmail
Как деактивировать или удалить Gmail account постоянно
Как добавить два Step Verification на ваш Google Account
Как отключить Smart Compose and Smart Reply в Gmail
Как конвертировать Gmail в collaboration tool
Как удалить Google Plus account без удаления Gmail
Как массировать перемотать несколько электронных писем навалом сразу на Gmail
Как включить Desktop Notifications для Gmail в Windows 10
Email застрял в Outbox Gmail
Слишком много сообщений для скачивания error message в Gmail
Как выйти из одного Google account при использовании нескольких учетных записей
Как обеспечить Gmail account от хакеров и злоумышленников
