Как сохранить электронные письма Gmail в виде файла EML на рабочем столе
Большинство почтовых клиентов, которые мы используем сегодня, поддерживают функцию экспорта, которая преобразует сообщение электронной почты в желаемый формат, который хорошо работает в других приложениях . (Email)Функция экспорта позволяет двум разным приложениям совместно использовать один и тот же файл данных. Он позволяет открыть файл в другом формате, распознаваемом приложением.
Что такое формат EML?
Почтовые клиенты, такие как Mail , Outlook и т. д., поддерживают функции экспорта, которые можно использовать для сохранения сообщения электронной почты или создания резервной копии всего сообщения, адресов электронной почты, информации заголовка, отметок времени отправленного электронного письма и вложения с тегами. Однако, в отличие от этих почтовых клиентов, веб-почта, такая как Gmail , не поддерживает функцию экспорта. Он позволяет сохранить сообщение в автономном режиме в виде текстового файла, который можно прочитать в текстовом редакторе. Но при этом он не позволяет вам использовать сообщение в другом почтовом клиенте. Обычно мы загружаем сообщение электронной почты, чтобы создать резервную копию или импортировать его в другие почтовые клиенты. К счастью, есть несколько способов, позволяющих импортировать сообщения электронной почты из Интернета в другие почтовые клиенты.
Чтобы импортировать сообщение Gmail в другие почтовые клиенты, вы должны сохранить электронную почту в формате файла, называемом файлом EML (файлы (EML file)сообщений(Message) электронной почты ). Файлы сообщений(Message) электронной почты , часто называемые файлами EML , представляют собой формат файлов, используемый основными почтовыми клиентами, такими как Outlook , Mozilla Thunderbird , eM client Live Mail и Outlook Express . Файлы EML(EML) сохраняют все сообщения, вложения, адреса электронной почты и информацию заголовков на жестком диске, которые впоследствии можно легко импортировать в большинство почтовых клиентов. В этой статье мы объясним, как сохранить электронное письмо в формате EML .(EML)файл на жесткий диск из веб-клиента электронной почты, такого как Gmail .
Сохраняйте электронные письма Gmail в виде файла EML
Откройте Gmail в своем браузере.
Выберите(Choose) и откройте сообщение электронной почты, которое вы хотите сохранить в виде файла EML .
Нажмите на опцию « Дополнительно(More) » со значком из трех точек рядом с кнопкой ответа.
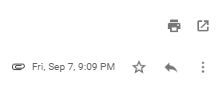
Теперь нажмите « Показать оригинал(Show original) » в раскрывающемся меню, чтобы просмотреть сообщение в новом окне.
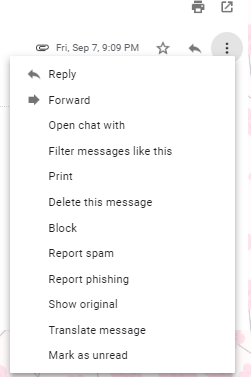
Нажмите « Загрузить оригинал».(Download Original.)
В диалоговом окне « Сохранить(Save) как» измените расширение файла с расширения TXT(TXT extension) по умолчанию на EML (расширение файла .eml).(EML(.eml file extension).)
В раскрывающемся меню типа файла выберите (file type)Все файлы.(All files.)

Выберите диск, на котором вы хотите сохранить файл, и нажмите кнопку « Сохранить(Save) » .
После завершения загрузки вы можете импортировать файлы электронной почты в почтовый клиент или сохранить файлы на жестком диске для последующего использования.
That’s all!
Related posts
Как добавить таблицу в Gmail and Outlook email messages
Как включить и использовать Nudge feature на Gmail
Как удалить Top Picks из Gmail Desktop
Как прикрепить и отправлять электронные письма как вложения в Gmail
Boomerang для Gmail позволяет планировать Email Sending and Receiving
Как создать новый Folder or Label в Gmail
Как использовать Search Chips в Gmail, чтобы лучше найти ваши электронные письма
Gmail не отправляет или получать электронные письма
Как конвертировать Gmail в collaboration tool
Как добавить и удалять контакты в Google Contacts or Gmail
Email застрял в Outbox Gmail
Hidden Gmail Tricks, Tips, Secrets Вы должны знать
Как добавить и использовать Gmail account в Outlook.com
Что такое Gmail archive и как его использовать?
Email Insights для Windows позволяет быстро найти Outlook email & Gmail
Gmail Sign IN: Безопасность Gmail login и записать советы
Как восстановить удаленные электронные письма Yahoo & Gmail от Trash
Как импортировать Facebook Контакты для Gmail
Как выйти из одного Google account при использовании нескольких учетных записей
Как удалить Google Meet от Gmail sidebar
