Fix Этот сайт не может быть достигнута ошибкой в Google Chrome
Fix Этот сайт не может быть достигнуто error в Gooogle Chrome: Большинство пользователей Google Chrome должны столкнулись с «Этот сайт не может быть достигнуто error», но не было ни малейшего понятия, как это исправить? Тогда не волнуйтесь, мы в вашем распоряжении, чтобы решить эту проблему легко. Причиной этого error является то, что DNS lookup не удалось, так что веб-страница не доступна. При попытке открыть любой веб-сайт или веб-страницу, вы получили error и говорит Error code:
This site can’t be reached www.quora.com’s server DNS address could not be found. DNS_PROBE_FINISHED_NXDOMAIN
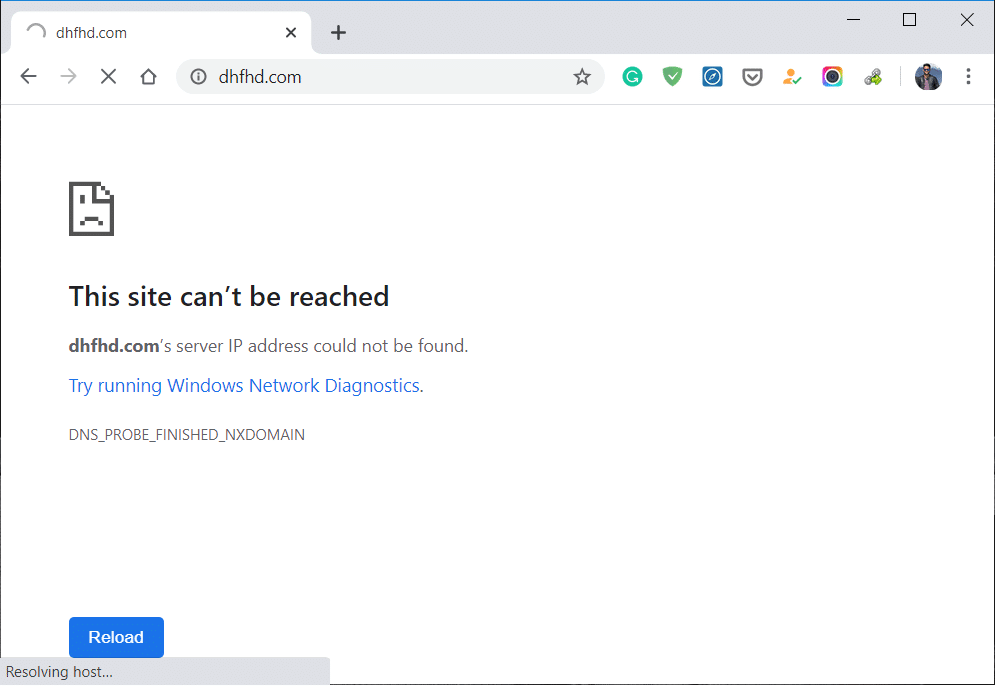
Сервер на любом веб-сайте не может быть найден, потому что DNS lookup не удалось. DNS является network service, преобразующая website's name к его Internet address. Эта ошибка чаще всего вызывается не имеющие никакого отношения к Internet или неправильной настройкой сети. Она также может быть вызвана зависанием DNS server или брандмауэром предотвращает Google Chrome от доступа к сети
Когда DNS server не может преобразовать domain name к IP address в TCP/IP network то есть DNS failure ошибка. DNS failure происходит из-за расконфигурацию DNS address или из-за Windows DNS client не работает
Fix Этот сайт не может быть достигнута ошибкой в Gooogle Chrome
Метод 1: Restart DNS client
1. Нажмите Windows Key + R затем введите «services.msc» и нажмите клавишу ВВОД, чтобы открыть окно Services

2. Scroll вниз, пока вы найдете «Network Store Interface Service» (Press N легко найти)
3. Right-click на Network Store Interface Service и выберите Restart
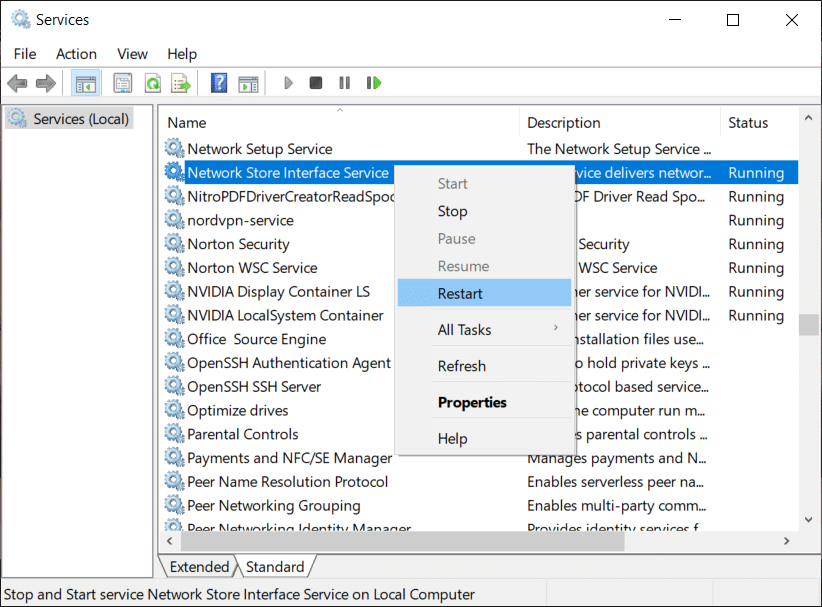
4. Выполните те же действия для DNS client and DHCP client в списке услуг

5. Теперь DNS client будет перезапущен, пойдите и проверьте, если вы в состоянии устранить ошибку или нет
Способ 2: Изменение IPv4 DNS Address
1. Right-click на WiFi icon на system tray, а затем нажмите на «Open Network and Sharing Center.»

2. Теперь нажмите «Network and Sharing Center»
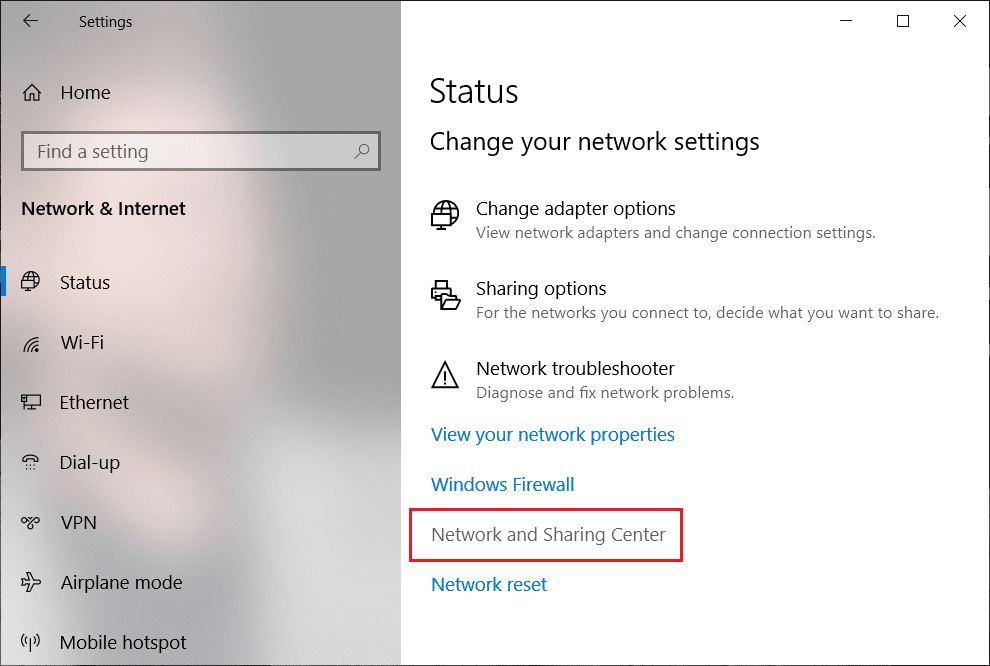
3. Затем нажмите на текущем соединении, чтобы открыть Settings, а затем нажмите кнопку Свойства
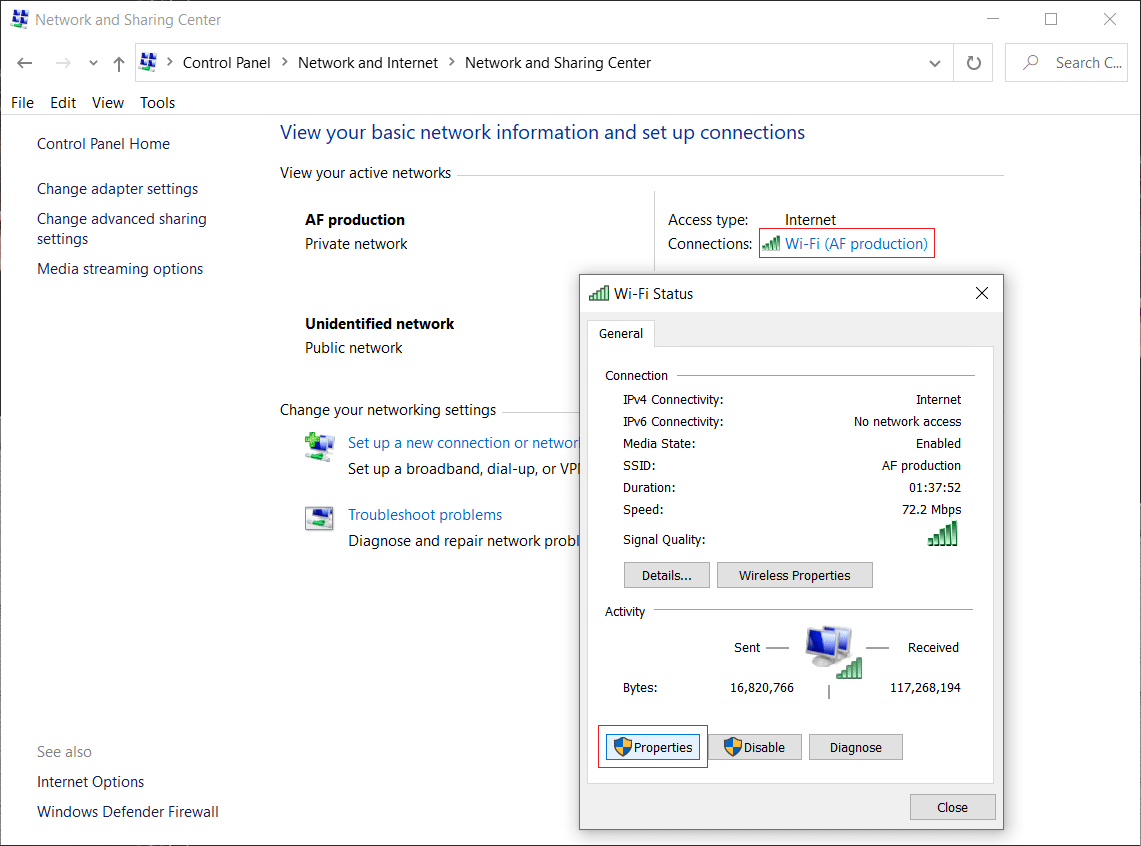
4. Далее, выберите «Internet Protocol Version 4 (TCP/IP)» and click Properties
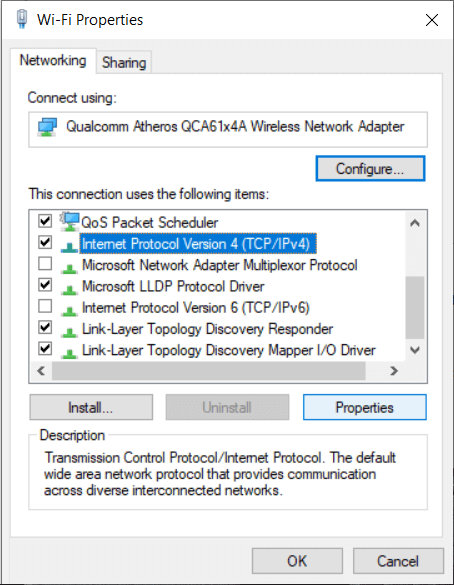
5. Checkmark на «Use следующих DNS server адресов.»
6. Введите следующий адрес в Preferred DNS server and Alternate DNS server:
8.8.8.8 8.8.4.4
Примечание: Вместо Google DNS вы также можете использовать другие Public DNS Servers
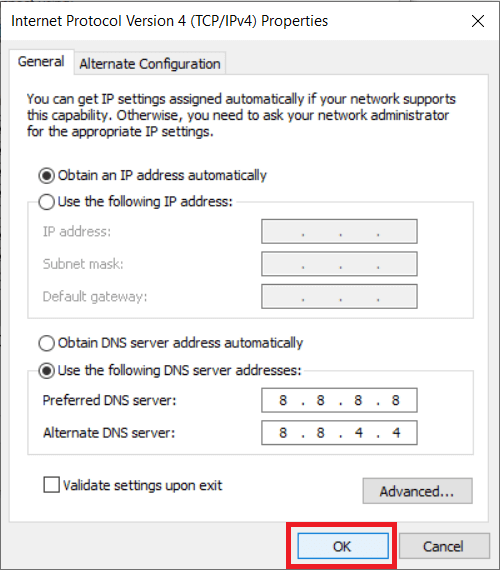
7. Checkmark на «Validate параметров при exit», а затем нажмите кнопку OK и нажмите Close
8. Этот шаг должен исправить это место не может быть достигнуто ошибку в Gooogle Chrome
Способ 3: Reset TCP/IP
1. Right-click на Windows Button и выберите «Command Prompt (Admin).»

2. Теперь введите следующую command one один и нажмите Enter после каждого из них:
IPCONFIG /release ipconfig /all ipconfig /flushdns IPCONFIG / обновить

3. Reboot, чтобы сохранить изменения
Способ 4: Run Network Troubleshooter
1. Нажмите Windows Key + R затем введите ncpa.cpl и нажмите Enter на открытом Network Connections
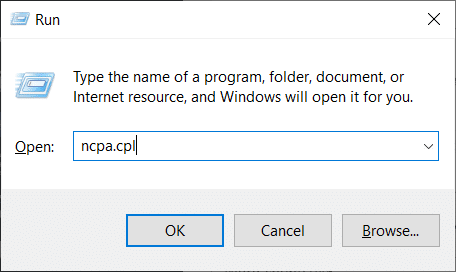
2. Щелкните правой кнопкой мыши на текущем активном Wifi connection and select Diagnose
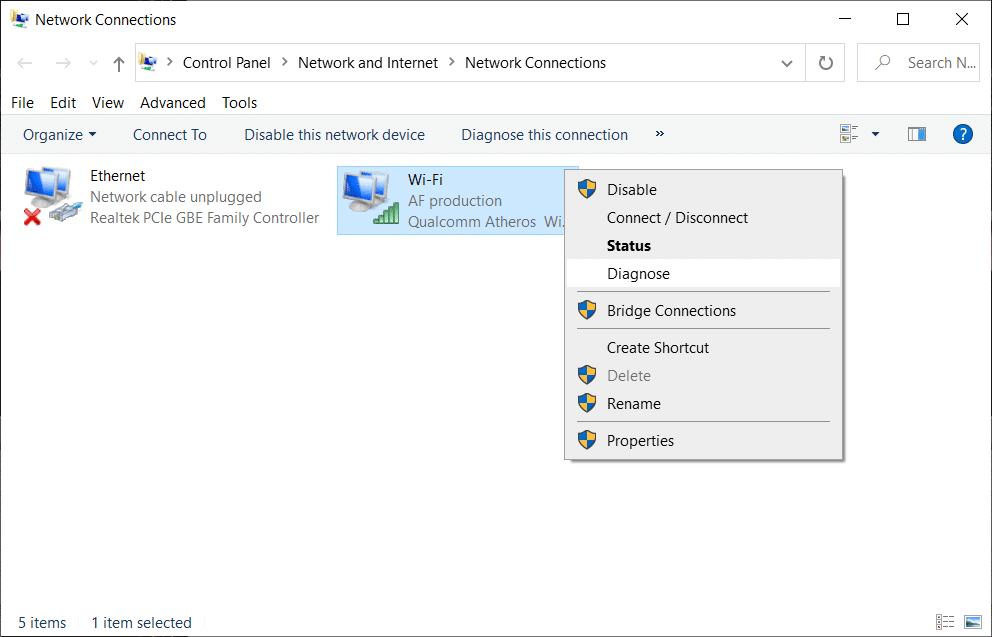
3. Пусть Network Troubleshooter run, и это даст вам следующее error message: DHCP не включена «Wireless Network Connection»
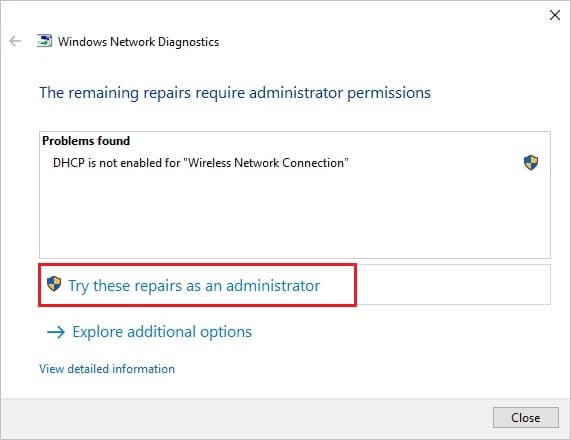
4. Click на «Try эти Repairs как Administrator»
5. На следующей строке нажмите Apply этот Fix
Метод 5: Reset Chrome Browser
Примечание: Make sure резервного копирования ваших Chrome data, прежде чем продолжить
1. Настройки Открыть Chrome затем прокрутите вниз до bottom and click Advanced

2. С левой руки side click на «Reset и очистки»
3. В настоящее время под Reset и чистой вкладке, нажмите на Restore настроек к их первоначальным значениям по умолчанию

4. below dialog box откроется, когда вы уверены, что вы хотите восстановить Chrome к исходным настройкам, нажмите на кнопку Reset настройки

Метод 6: Переустановка Chrome
Примечание: Reinstalling Chrome удалит все ваши данные, чтобы убедиться, что вы резервное копирование данных, таких как Bookmarks, пароли, настройки и т.д
1. Нажмите Windows Key + я открытой Settings затем нажмите на Apps
2. Из left-hand menu выберите Apps & features
3. Scroll вниз, и найти Google Chrome
4. Click на Google Chrome затем нажмите на Uninstall button
5. Again click на Uninstall button для подтверждения Chrome uninstallation

6. После Chrome uninstallation завершается, перезагрузите компьютер, чтобы сохранить изменения
7. Again download и установить последнюю версию Google Chrome
Вы также можете проверить:
- Как сертификат FIX Сервера был аннулирован в хроме
- Fix Err Connection Timed Out Issue в Google Chrome
- Как Fix SSL Certificate Error в Google Chrome
Вот это, мы надеемся, что это руководство было полезным, и вы можете исправить этот сайт не может быть достигнута ошибкой в Google Chrome, но если у вас возникли какие-либо вопросы относительно этого столба, не стесняйтесь задавать их в комментариях, и, пожалуйста, поделитесь этим сообщением социальные медиа, чтобы помочь вашим друзьям решить эту проблему легко
Related posts
Исправить ошибку Aw Snap в Google Chrome
Исправить исчезновение курсора мыши в Google Chrome
Как исправить проблему отсутствия звука в Google Chrome
Исправить ошибку «Не удалось загрузить носитель» в Google Chrome
10 способов исправить медленную загрузку страниц в Google Chrome
Исправить ошибку ERR_EMPTY_RESPONSE Google Chrome
Исправление проблемы: Google Chrome использует много ресурсов процессора (ЦП) при посещении веб-сайта.
Как исправить «dns_probe_started» в Google Chrome
Как сбросить настройки Google Chrome на Android
Fix ERR_CACHE_MISS Error in Google Chrome
Как заблокировать и разблокировать сайт в Google Chrome
Исправить Google Chrome, не обновляющийся
Исправить ошибку Google Chrome STATUS BREAKPOINT
Резервное копирование и восстановление закладок в Google Chrome
Исправить ошибку ERR_SPDY_PROTOCOL_ERROR в Google Chrome
Исправить ERR_SSL_PROTOCOL_ERROR в Google Chrome
Как перейти в полноэкранный режим в Google Chrome
Как исправить Err_Too_Many_Redirects в Google Chrome
Исправить ERR_CONNECTION_TIMED_OUT в Google Chrome
Как включить кнопку «Домой» в Google Chrome


















