Как создавать игровые видео на YouTube как профессионал
Одним из самых популярных типов видеороликов, которые люди смотрят на YouTube , являются игровые видеоролики. Если вы являетесь поклонником контента такого типа, возможно, вы думаете о том, что потребуется для создания собственных игровых видеороликов на YouTube(YouTube) .
Вы обнаружите, что, если вы действительно интересуетесь играми, размещение такого контента не займет много времени. Наличие компьютера и ваших любимых игр — это все, что вам действительно нужно для создания простого игрового видео.

Однако, если вы хотите повысить качество своих видео, есть много способов сделать это. Большинство из этих советов также можно реализовать бесплатно или по очень доступной цене. Если вы хотите, чтобы игровой канал увеличивал количество ваших подписчиков, важно обращать внимание на то, как вы снимаете и редактируете свои видео.
Экранная запись ваших игр(Screen Record Your Games)
Если вы хотите, чтобы ваши видео имели максимально четкое и четкое изображение, запись экрана игры является обязательной. В зависимости от того, используете ли вы консоль или ПК, это может быть очень легко или сложно найти.

Если вы играете в свои игры на ПК, существует множество бесплатных средств записи экрана. Популярным является OBS , который многие стримеры используют для своих игр, но он также имеет возможность записи экрана. Вы можете прочитать наше руководство по установке и использованию OBS на Windows и Mac(install and use OBS on Windows and Mac) .
Если вы используете Windows 10 , вы также можете записывать экран с помощью игровой(Game Bar) панели . Чтобы открыть это, все, что вам нужно сделать, это нажать клавишу Window + G.
Если вы используете консоль, способ записи экрана зависит от того, какая это консоль.
PS4
PS4 позволяет очень легко записывать видео . (recording videos)Все, что вам нужно сделать, это дважды нажать кнопку « Поделиться(Share) », и запись начнется. Вы можете изменить продолжительность сеансов записи , один раз нажав кнопку « Поделиться », а затем выбрав « (Share)Sharing and Broadcast Settings > Video Clip Settings > Length of Video Clip.
Xbox One
Во время игры, которую вы хотите записать, нажмите кнопку Xbox . Когда меню открыто, нажмите кнопку View . Затем выберите «Записать сейчас»(Record From Now) . Вы можете записывать видео продолжительностью до 10 минут, однако, если вам нужны более длинные видео, вы можете использовать внешний жесткий диск для записи видео продолжительностью до часа.
Используйте микрофон и камеру(Use a Microphone & Camera)
Помимо фактической игровой части вашего видео, вы также должны решить, хотите ли вы добавлять комментарии. Это обычно включают в себя самые популярные видеоролики о геймплее, но решать вам.
Если вы планируете говорить о своем игровом процессе, вы можете подумать о покупке хорошего микрофона. Вы можете использовать встроенный микрофон вашего компьютера, но вам определенно будет не хватать качества звука. Хорошим, относительно дешевым вариантом являются микрофоны Blue Snowball .

Если вы пока не хотите покупать микрофон, другой вариант — использовать микрофон на вашем смартфоне. В Apple(Apple) iPhone есть приложение под названием Voice Memo , которое может записывать аудио любой длины. Для пользователей Android на большинстве устройств есть приложение Voice Recorder . Эти приложения хорошо справляются со своей задачей, если у вас нет микрофона.
Если вы также хотите записать свое лицо во время игры, камера вашего компьютера должна работать нормально, если только вы не планируете уделять ей больше внимания в своих видео. Если это так, то инвестирование в более качественную камеру может быть правильным путем.
Скачать программное обеспечение для редактирования видео(Download Video Editing Software)
После того, как вы записали весь свой игровой процесс и звук, вам понадобится программное обеспечение, чтобы собрать все это воедино. Существует множество бесплатных или недорогих видеоредакторов(video editors) , которые вы можете использовать. Из бесплатных вариантов есть Movie Maker для Windows или iMovie для пользователей Mac(iMovie for Mac) . Если вам нужно что-то с дополнительными функциями, Davinci Resolve бесплатен и предоставляет пользователям высококачественное программное обеспечение для редактирования.

Как только вы найдете программное обеспечение, которое хотите использовать, импортируйте все свои видео- и аудиозаписи. Чтобы упростить этот процесс, сначала просмотрите все отснятые видео и решите, что вы хотите сохранить, а что вырезать. Также убедитесь, что ваш звук соответствует игровому процессу там, где вы этого хотите.
Вы также можете добавить эффекты, такие как музыка или текст, если хотите. Просто убедитесь, что вы не переусердствуете со своими эффектами, так как это отвлекает внимание от реального игрового процесса и может отвлечь зрителей.
Создайте миниатюру видео YouTube(Create a YouTube Video Thumbnail)
Одна из самых важных вещей, которую вы можете сделать, чтобы получить больше просмотров(more views) вашего видео, — это создать привлекательную миниатюру видео. Вы можете сделать это в большинстве программ для редактирования фотографий довольно легко. Вот пример одного из наших собственных с нашего канала YouTube(YouTube channel) .

Чтобы сделать хорошую миниатюру, включите несколько ярких и красочных изображений, связанных с игрой, в которую вы играете, или хороший снимок вашего лица, если вы включаете себя в свои видео. Также может помочь добавление текста к миниатюрам, и он также должен быть ярким и заметным.
Важная часть создания миниатюры состоит в том, чтобы ваши зрители захотели нажать на видео, как будто они упустят что-то важное, если не посмотрят его. Если сделать миниатюры красочными, это может помочь показать, что видео будет интересным и интересным для просмотра.
Ссылка на ваш канал и другие видео(Link To Your Channel & Other Videos)
При загрузке видео добавьте ссылки на свой канал и другие видео, чтобы зрители могли легко их найти. Вы также можете размещать кликабельные ссылки непосредственно в своих видео, используя аннотации в настройках видео YouTube.
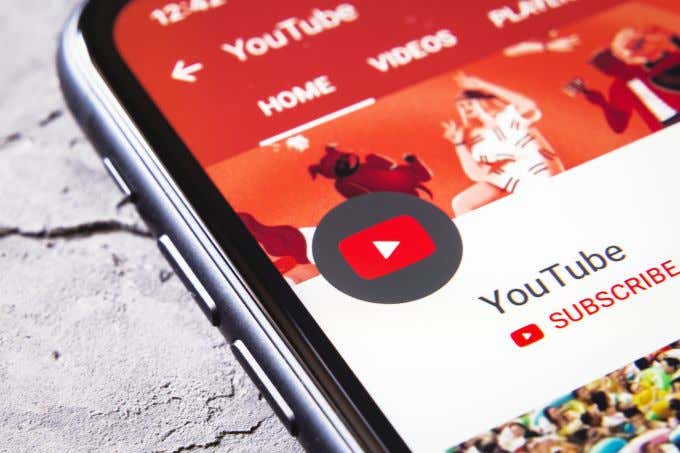
Просто нажмите на видео, к которому вы хотите добавить их, и выберите « Редактировать аннотации(Edit Annotations) » . Вы должны иметь возможность перейти в любой момент видео, чтобы добавить аннотацию. Однако большинство ютуберов любят добавлять их в конец видео, чтобы они не отвлекали зрителей во время основного контента.
Ссылаясь на свой канал и видео, вы, скорее всего, увеличите количество просмотров и общее количество подписчиков.
Related posts
Обзор ASUS Strix Pro — хорошо сбалансированной игровой гарнитуры
10 лучших каналов YouTube для ретро-компьютерных игр
Обзор механической игровой клавиатуры ASUS Strix Tactic Pro
Как выбрать битрейт для потоковой передачи Twitch и YouTube
Как Crop, Rotate, и Resize Videos в Adobe Premiere Pro
Как найти Most Viewed Videos на YouTube
Что такое Konami Code and How Do, который вы используете это?
Как сделать так, чтобы видео на YouTube непрерывно повторялось
Как загрузить видео с YouTube на ваш iPhone Camera Roll
Идеи для видео на YouTube: самые популярные типы видео на YouTube
Monitor против ТВ для игр? Есть ли Best Choice?
Исправьте видео YouTube, которые не воспроизводятся на Android
Best Mechanical Keyboards для Gaming and Work для ПК Windows 10
Twitch vs YouTube: который Better для Streaming?
10 советов до Edit Videos Faster с Adobe Premiere Pro
Fix YouTube Videos Загрузка, но не играет в видео
Use GBoost для повышения Gaming performance в ПК Windows 10
Лучшее программное обеспечение для редактирования видео для видео на YouTube
Как начать в Animal Crossing: New Горизонты
Как зациклить видео YouTube на мобильном или настольном компьютере
