Как сделать так, чтобы видео на YouTube непрерывно повторялось
Вам когда-нибудь приходилось прокручивать видео на YouTube(YouTube video) снова и снова? Может быть, вы воспроизводите музыкальное видео(music video) на своем ноутбуке, который подключен к динамикам, и вам нужно повторять одну и ту же песню снова и снова? Или, может быть, вы просто хотите смотреть один и тот же клип о чем-то нелепом, происходящем снова и снова!?
Как бы то ни было, есть несколько способов зациклить видео на YouTube . К счастью(Thankfully) , YouTube обновил свой видеоплеер(video player) до HTML 5 , так что в большинстве веб-браузеров все, что вам нужно сделать, это щелкнуть правой кнопкой мыши на видео, чтобы зациклить его!
В этой статье я упомяну все различные способы зацикливания видео на YouTube(YouTube video) в вашем браузере. Если вы пытаетесь сделать это на телефоне, это не сработает в приложении YouTube(YouTube app) . Я пробовал, и единственный способ - нажать кнопку повтора,(repeat button) когда видео закончится. Если вам нужно воспроизвести видео на своем телефоне, используйте веб-браузер(web browser) , а затем используйте один из веб-методов, упомянутых ниже ( InfiniteLooper ).
Способ 1 — щелкните правой кнопкой мыши
Если вы используете современный браузер и видео, которое вы смотрите, не является одним из немногих, которые не воспроизводятся(t play) с использованием HTML5 , вы можете просто щелкнуть видео правой кнопкой мыши и выбрать(video and click) « Зациклить»(Loop) .

Как видите, это меню специфично(menu specific) для YouTube . Если это не работает для вас, это может быть из-за видео, вашего веб-браузера или операционной системы(operating system) , которую вы используете. Если вы используете Chrome , вы можете попробовать еще один трюк с правой кнопкой мыши.
Продолжайте, нажмите и удерживайте клавишу SHIFT(SHIFT key) на клавиатуре, а затем щелкните правой кнопкой мыши видео. Удерживая нажатой клавишу SHIFT(SHIFT key) , снова щелкните правой кнопкой мыши. На этот раз вы должны получить другое меню, которое выглядит немного иначе, но также имеет опцию цикла(loop option) .

Как вы понимаете, это меню специфично для Chrome . К сожалению, этот маленький трюк работает только в Google Chrome , вероятно, потому, что YouTube принадлежит Google .
Способ 2 — изменить URL-адрес
Еще один полупростой способ зациклить видео — использовать определенный URL . Например, предположим, что видео, которое вы смотрите, выглядит следующим образом:
https://www.youtube.com/watch?v=DBNYwxDZ_pA
Важная часть в конце выделена жирным шрифтом. Теперь скопируйте эту последнюю часть сразу после v= и вставьте ее в следующий URL-адрес в обоих местах:
https://www.youtube.com/v/DBNYwxDZ_pA?playlist=DBNYwxDZ_pA&autoplay=1&loop=1
Это в основном создает для вас список воспроизведения только с одним видео и позволяет вам зацикливать его снова и снова.

Способ 3 — создать плейлист вручную
В дополнение к использованию метода URL,(URL method) описанного выше, вы можете вручную создать список воспроизведения с одним видео и позволить ему повторяться снова и снова. Однако для этого вам необходимо войти в YouTube . Способ 2(Method 2) работает без необходимости входа в YouTube .
Когда вы смотрите видео, которое хотите зациклить, нажмите ссылку « Добавить в(Add To) » чуть ниже видео.
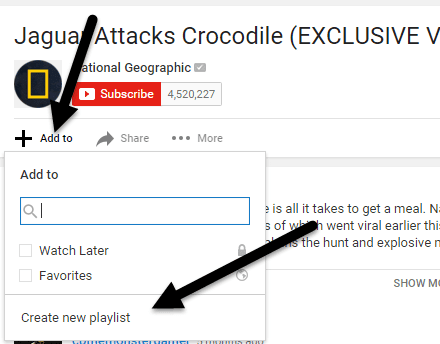
Нажмите « Создать новый плейлист(Create new playlist) » , а затем дайте имя вашему плейлисту. После того, как вы создали список воспроизведения, вам нужно щелкнуть значок маленького гамбургера в (hamburger icon)левом(left and click) верхнем углу и щелкнуть новый список воспроизведения, который вы только что создали в разделе « Библиотека(Library) » . В моем случае я назвал его Watch .

В плейлисте должно быть только одно видео. Теперь нажмите кнопку « Воспроизвести все»(Play all) , и это видео будет непрерывно воспроизводиться.

Способ 4 — Веб-сайт
Четыре метода включают использование веб-сайтов, которые существуют только для зацикливания видео на YouTube(YouTube videos) . Это довольно смешно, но я думаю, что есть некоторый спрос на это! Вы должны использовать такой метод, если пытаетесь зациклить видео на своем смартфоне или планшете(smartphone or tablet) . По какой-то причине приложения на этих устройствах не имеют возможности зацикливания.

InfiniteLooper — один из таких зацикленных сайтов. Просто скопируйте и вставьте (Just copy and paste)URL - адрес с YouTube , а затем нажмите « Поиск(Search) » . Это загрузит видео с YouTube(YouTube video) и позволит вам зацикливать его на неопределенный срок или даже зацикливать определенную часть видео, если хотите.

Способ 5 — Расширение
Последний способ зациклить видео на YouTube , если вам нужно простое решение, а первый метод не работает, — это установить расширение. Для Chrome есть Looper для YouTube(Looper for YouTube) .

Как только вы установите расширение, вы увидите новую опцию Loop(Loop option) под видео. Нажмите(Click) на нее, и вы сможете выбрать, сколько раз зацикливать видео, а также хотите ли вы зацикливать только часть видео. Для Firefox вы можете использовать YouTube Video Replay .
Надеюсь, эти методы позволят вам зацикливать свое (возможно, музыкальное) видео столько раз, сколько захотите! Если у вас есть какие-либо вопросы, не стесняйтесь комментировать. Наслаждаться!
Related posts
2 лучших сайта для обрезки видео на YouTube
Используйте режим инкогнито YouTube для просмотра видео в частном порядке на мобильных устройствах
Как удалить YouTube History and Search Activity
Как YouTube Algorithm Work?
Как отменить или пауза YouTube Premium Subscription
Собираем студию YouTube с ограниченным бюджетом
Как вставить подпись в Google Docs
Как использовать задачи Google - Начало работы Руководство
Что расширено Protection в Google Chrome and How, чтобы включить его
Как сделать Business Card в Google Drive
9 YouTube URL Tricks Вы должны попробовать сейчас
Как копировать аудио с YouTube
Google My Activity: почему вы должны заботиться
Как отправить Private Emails в Gmail
Как Fix Gmail, когда это не получение сообщений электронной почты
Как получить 4000 часов просмотра на YouTube
Что такое Software Reporter Tool в Chrome and How, чтобы отключить его
Как добраться до Inbox Zero в Gmail
7 Best Gmail Add-Ons
Как изменить Default Google Account
