Вы не можете войти в свой компьютер прямо сейчас ошибка [РЕШЕНО]
Исправить ошибку «Вы не можете войти на свой компьютер прямо сейчас»: (Fix You can’t sign in to your PC right now error: ) если вы используете ПК с Windows 10, вы должны использовать учетную запись Microsoft Live для входа в свою систему, проблема в том, что она внезапно перестала позволять пользователям входить в систему и, следовательно, они заблокированы из своей системы. Сообщение об ошибке, с которым сталкиваются пользователи при попытке входа в систему: « Вы не можете войти в свой компьютер в данный момент. Перейдите на account.live.com, чтобы решить проблему, или попробуйте последний пароль, который вы использовали на этом ПК. (You can’t sign into your PC at the moment. Go to account.live.com to fix the problem or try the last password you used on this PC.)” Несмотря на то, что сброс пароля на сайте account.live.com по-прежнему не может решить проблему, поскольку пользователи по-прежнему сталкиваются с той же ошибкой, даже когда пытаются войти в систему с новым паролем.

Теперь иногда эта проблема возникает из-за Caps Lock или Num Lock . Если у вас есть пароль, содержащий заглавные буквы, обязательно включите Caps Lock , а затем введите(Enter) пароль. Точно так же, если ваша комбинация пароля содержит цифры, обязательно включите Num Lock при вводе пароля. Если вы правильно вводите пароль, следуя приведенным выше советам, а также изменили пароль своей учетной(Microsft) записи Microsoft , но по-прежнему не можете войти в систему, вы можете следовать приведенному ниже руководству по устранению неполадок, чтобы исправить(Fix) . Вы не можете войти в систему . на свой компьютер прямо сейчас.
Вы не можете войти в свой компьютер прямо сейчас ошибка [ РЕШЕНО(SOLVED) ]
Способ 1: изменить пароль учетной записи Microsoft Live(Method 1: Change Microsoft Live account password)
1. Перейдите на другой работающий ПК и перейдите по этой ссылке(navigate to this link) в веб-браузере.
2. Выберите переключатель « Я забыл пароль( I forgot my password) » и нажмите «Далее».
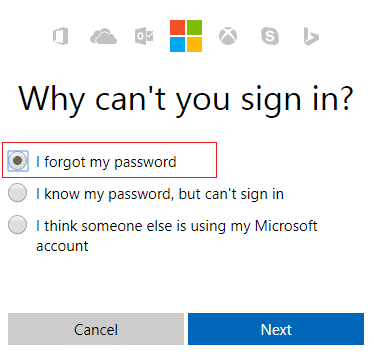
3.Введите свой адрес электронной почты(your email id) , который вы используете для входа в свой компьютер, затем введите код безопасности и нажмите « Далее(Next) » .

4. Теперь выберите , как вы хотите получить защитный код(how you want to get the security code) , чтобы убедиться, что это вы, и нажмите « Далее(Next) » .

5.Введите полученный защитный код(security code) и нажмите Далее.

6. Введите новый пароль(Type in the new password) , и это приведет к сбросу пароля вашей учетной записи Microsoft (после изменения пароля не входите в систему с этого компьютера).
7.После успешной смены пароля вы увидите сообщение « Аккаунт восстановлен. (Account has been recovered.)“

8. Перезагрузите компьютер, на котором у вас возникли проблемы со входом в систему, и используйте этот новый пароль для входа. Вы сможете исправить ошибку « Вы не можете войти в свой компьютер прямо сейчас » (Fix You can’t sign in to your PC right now ).
Способ 2: используйте экранную клавиатуру(Method 2: Use The On Screen Keyboard)
На экране входа сначала убедитесь, что текущая языковая раскладка клавиатуры настроена правильно. Вы можете увидеть этот параметр в правом нижнем углу экрана входа, рядом со значком питания. После того, как вы убедились в этом, было бы неплохо ввести пароль с помощью экранной клавиатуры. Причина, по которой мы предлагаем использовать экранную клавиатуру, заключается в том, что со временем наша физическая клавиатура может выйти из строя, что определенно приведет к возникновению этой ошибки. Чтобы получить доступ(Access) к экранной клавиатуре, щелкните значок специальных(Ease) возможностей в нижней части экрана и выберите экранную клавиатуру из списка параметров.
![[Решено] Клавиатура перестала работать в Windows 10](https://lh3.googleusercontent.com/-zxJ7RI-q3W8/YZIMG8AAXjI/AAAAAAAAZiM/t-Kkg4oTaFQ0ouUUWMFD5VjJD2K6G3egACEwYBhgLKtMDABHVOhyr7y2gxBVBsObTlZZdCKW7qCr3enBm2kIlRuf9geZnMhIK7RiSGnbdhGBeSZl3_pvol_-Cn2H5SN5aCoujT256RzLhKBKUNe2kWB7sYUEMB5zOV6UbM13aJoWkc8mDV5GLDTbuYFC-PEmjEkrMg2t8NGcwsWPUPi-fu1h3Bia3m9L4Q3zqoPz8Qj0g1oOkvh3pKIHYHefNQqzoXup_8_pE5xAlmd34gw0QMwplKZEUTWRjvU7yVuEMUZ_0RBOLsITa2NQyFTBMAi-CNJ47yXvYmNj41lwkDDoVmwJPlA8eYzbV6ia3XT7Uwzu83Xt3WvS2MR9HagKe60HUnTMIG3RE6TPFRSyVbbscH4Ocw92UNz3kp0o1rdFg5n3ZdwJJ99gjRKajL1h8OX5_sVTEgD0w4nDpYWx7qrSKmkUi9-G-qlrJ0U70o4kV1WzL6Nu5Kj7zgnxD_Um_Ufw2x4ZNu6gQFcz-INxjt3Ow31cgQVMaxQYym8hQBxbhfwrb7n0TaG1EJSdwmP__mshyQusE_Iqee6qZ-wOnmcy53B7z6Ny7wlwrVhAF67sLijB42OR4ChWGL_i0uRz2lD0MDIvVHJtP9MPgcybJpEFqhGlPTQww4cTIjAY/s0/oKokfiKgGUoONZv-X2O8PH9G-4c.png)
Способ 3. Восстановите компьютер с помощью установочного диска Windows.(Method 3: Restore your PC using Windows installation disc)
Для этого метода вам понадобится либо установочный диск Windows , либо диск восстановления/восстановления системы.(Windows)
1. Вставьте установочный носитель Windows или Recovery Drive/System Repair Disc , выберите языковые настройки(anguage preferences) и нажмите «Далее» .
2. Нажмите Восстановить( Repair) компьютер внизу.

3. Теперь выберите « Устранение неполадок(Troubleshoot) », а затем « Дополнительные параметры».(Advanced Options.)
4. Наконец, нажмите « Восстановление системы(System Restore) » и следуйте инструкциям на экране, чтобы завершить восстановление.

5. Перезагрузите компьютер, и этот шаг может помочь вам исправить ошибку «Вы не можете войти в свой компьютер прямо сейчас».( Fix You can’t sign in to your PC right now error.)
Способ 4. Перед входом в систему убедитесь, что вы отключены от Интернета.(Method 4: Before Login make sure you disconnected to the Internet)
Иногда проблема со входом возникает из-за того, что вы подключены к Интернету(Internet) , и чтобы убедиться, что это не так, выключите беспроводной маршрутизатор или, если вы используете кабель Ethernet , отсоедините его от ПК. После этого снова попробуйте войти с последним паролем, который вы запомнили, или измените пароль, а затем повторите попытку.

Способ 5: загрузить настройки по умолчанию в BIOS(Method 5: Load Default settings in BIOS)
1.Выключите ноутбук, затем включите его и одновременно нажмите F2, DEL или F12( press F2, DEL or F12) (в зависимости от производителя), чтобы войти в настройки BIOS.( BIOS setup.)

2. Теперь вам нужно найти параметр сброса, чтобы загрузить конфигурацию по умолчанию,(load the default configuration) и он может называться « Восстановить(Reset) по умолчанию», « Загрузить(Load) заводские настройки», «Очистить настройки BIOS », « Загрузить(Load) настройки по умолчанию» или что-то подобное.

3. Выберите его с помощью клавиш со стрелками, нажмите Enter и подтвердите операцию. Теперь ваш BIOS будет использовать настройки по умолчанию.(default settings.)
4. Снова попробуйте войти в свой компьютер с последним паролем, который вы помните.
Рекомендуется для вас:(Recommended for you:)
- Исправить значок WiFi неактивен в Windows 10(Fix WiFi icon is greyed out in Windows 10)
- Исправить Не удалось запустить приложение из-за неправильной параллельной конфигурации.(Fix The application has failed to start because the side-by-side configuration is incorrect)
- Как исправить Не удается подключиться к этой сетевой ошибке(How to fix Can’t connect to this network error)
- Fix Wi-Fi не имеет действительной ошибки конфигурации IP(Fix WiFi doesn’t have a valid IP configuration error)
Вот и все, вы успешно исправили ошибку «Вы не можете войти на свой компьютер прямо сейчас» [РЕШЕНО](Fix You can’t sign in to your PC right now error [SOLVED]) , но если у вас все еще есть какие-либо вопросы относительно этого руководства, не стесняйтесь задавать их в разделе комментариев.
Related posts
[SOLVED] 100% Disk Usage System и сжатой памятью
Опыт работы Windows Замораживание [Решено]
USB Device не работает в Windows 10 [решено]
Error 1962: Операционная система не найдена [Решено]
Mouse Pointer Lags в Windows 10 [Решено]
Ваш счет Has Been Disabled. Пожалуйста, смотрите ваш системный администратор [решено]
HDMI Port не работает в Windows 10 [решено]
Airplane Mode не выключается в Windows 10 [Решено]
WiFi продолжает отключаться в Windows 10 [решено]
Windows не может подключиться к принтеру [Решено]
Fix Ваш Computer - Low в предупреждении памяти [решено]
Этот файл не имеет программы, связанной с ним для выполнения этого действия [решено]
System Restore Error 0x800700B7 [Решено]
Photo App Keeps Crashing в Windows 10 [Решено]
[Решено] Windows 10 Freezes Randomly
[Решено] Окна обнаружены жесткий disk problem
Windows Update застрял загрузку обновлений [решено]
Была проблема сброса вашего PC [ (
Принтер по умолчанию продолжает меняться [решено]
[Решено] WiFi подключен, но нет Интернета на Windows 10
