Не удалось опубликовать комментарий на YouTube
YouTube является самой популярной платформой для обмена видео, однако взаимодействие на веб-сайте в основном ограничивается комментированием видео. Представьте, что эта небольшая привилегия также будет нарушена, и ваш комментарий не будет опубликован на YouTube(comment fails to post on YouTube) . Если вы столкнулись с этой проблемой, прочтите эту статью для решения.
Не удалось опубликовать комментарий на YouTube
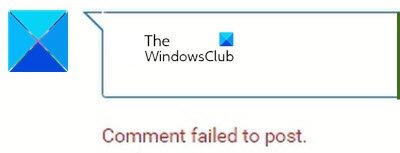
Эта проблема может быть вызвана многими причинами, включая блокировку рекламы, обнаружение спама, проблемы с браузером, проблемы с сервером и т. д. Обычно дело в том, что, хотя окно комментария присутствует, и вы можете ввести комментарий, оно какое-то время кружится, а затем вы получаете ошибку Комментарий не удалось опубликовать(Comment failed to post) . В другом случае при попытке отредактировать комментарий он исчезнет.
- Отключить блокировщики рекламы
- Отключите расширения в вашем браузере или откройте браузер в режиме InPrivate/InCognito
- Воспроизвести видео на несколько секунд
- Удалить(Delete) кеш браузера и файлы cookie
- Отключите VPN и прокси в вашей системе
- Выйти и войти на YouTube
Чтобы устранить ошибку, из-за которой не удалось опубликовать комментарий на YouTube(Comment failed to post on YouTube) , последовательно попробуйте следующие решения:
1] Отключить блокировщики рекламы
Блокировщики рекламы — ваши враги. Большинство веб-сайтов ограничивают свои функции для систем, использующих блокировщики рекламы. То же самое и в случае с YouTube . Поскольку они зарабатывают на рекламе, они блокируют доступ ко многим функциям систем и браузеров с помощью блокировщиков рекламы. Отключите блокировщики рекламы и посмотрите.
2] Отключите расширения в вашем браузере или откройте браузер в режиме InPrivate/InCognito
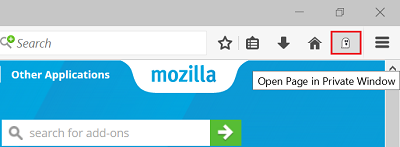
Многие расширения в вашем браузере, особенно те, которые связаны с безопасностью и блокировкой рекламы, будут ограничивать функции на веб-сайтах, одно из них обсуждается. Таким образом, удалите такие расширения(remove such extensions) хотя бы временно, чтобы изолировать случай.
Если вы не уверены, какие расширения следует отключить, попробуйте открыть браузер в режиме InPrivate или InCognito , чтобы выявить причину.
3] Воспроизведите видео на несколько секунд
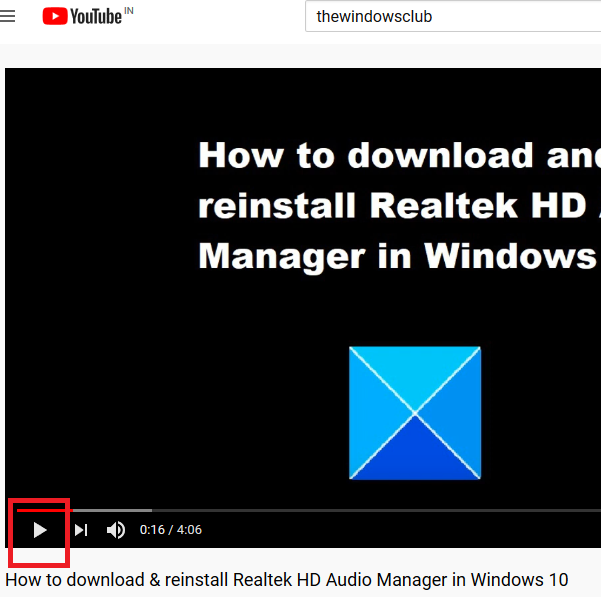
Как и в случае с другими платформами социальных сетей, спамеры существуют и для YouTube . Они пытаются размещать ссылки в разделе комментариев к популярным видео или рассылать спам другими способами. Обычно это делается через ботов.
Чтобы удержать таких ботов от рассылки спама по видео, YouTube может запретить вам комментировать, если вы не воспроизвели видео в течение нескольких секунд. Таким образом, попробуйте воспроизвести видео в течение нескольких секунд, чтобы преодолеть этот блок.
4] Удалить(Delete) кеш браузера и файлы cookie.

Кэш(Cache) и файлы cookie — это данные, хранящиеся в автономном режиме, что помогает увеличить скорость загрузки веб-сайтов. Однако, если кэш или файлы cookie, связанные с определенным веб-сайтом или веб-страницей, повреждены, вы можете столкнуться с проблемами при загрузке этого веб-сайта или использовании определенных функций этого веб-сайта, как в случае с YouTube , описанном в этой статье. В такой ситуации вы можете удалить кеш и файлы cookie,(delete the cache and cookie files ) связанные с YouTube , и перезапустить браузер.
5] Отключите VPN(Disable VPN) и прокси в вашей системе.

Веб(Online) -сайты потокового вещания, такие как YouTube и Netflix , имеют контент с ограничением по местоположению. Многие пользователи пытаются обойти эти ограничения, используя VPN(VPNs) или прокси-серверы, что настоятельно не рекомендуется YouTube и противоречит его политике. Если веб-сайт обнаружит то же самое, он ограничит вас от использования этой функции, и вы можете столкнуться с ошибкой . Не удалось опубликовать комментарий на YouTube(Comment failed to post on YouTube) .
Таким образом, рекомендуется отключить любой VPN или прокси при использовании YouTube . Процедура отключения прокси следующая:
Нажмите кнопку(Click) « Пуск(Start) » и перейдите в «Настройки»> «Сеть и Интернет»> « Прокси(Proxy) » .
В разделе « Ручная(Manual) настройка прокси» установите переключатель « Использовать(Use) прокси-сервер » в положение « ВЫКЛ .».(OFF)
СОВЕТ(TIP) . Подпишитесь на канал YouTube TheWindowsClub(TheWindowsClub YouTube Channel) здесь.
6] Выйдите и войдите на YouTube
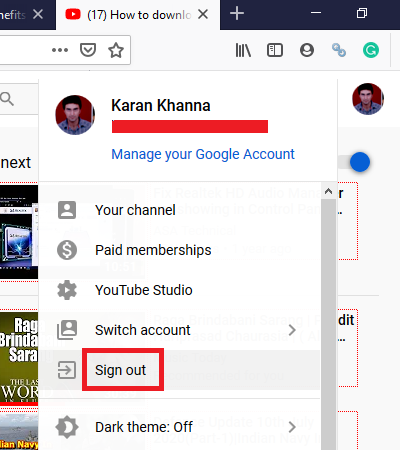
Иногда решение очень сложной проблемы простое, и здесь это может быть так же просто, как выйти и снова войти на YouTube .
Чтобы выйти, щелкните значок своего имени в правом верхнем углу и выберите « Выйти»(Sign-out) . Затем снова войдите в YouTube , как обычно.
Я надеюсь, что это помогло решить вашу проблему.
Related posts
Как объединить несколько плейлистов на Spotify and YouTube Music
Как использовать YouTube Analytics для проверки производительности канала
Best YouTube Альтернативы для создателей
Как передавать подписки YouTube из одной учетной записи на другой
Как открыть новые каналы на YouTube
Microsoft Edge не будет играть YouTube videos; Fix потокового видео проблемы
Video ограничен, проверьте администратор Google workshop
500 Internal Server Error на YouTube объяснил
Как изменить свой YouTube profile фото простой способ
Как остановить YouTube от рекомендации видео
Stop Chrome and Firefox от слива вашего батареи ноутбука
Лучшие 4 YouTube apps на Microsoft Store для Windows 10
Как исправить No Sound на YouTube на Windows 11/10
Как добавить или удалить Profile Picture на YouTube
Как добавить или Remove Watermark на YouTube
Fix No sound на YouTube в Firefox с SoundFixer
Как остановить или удалить Recommended videos на YouTube
Как отключить комментарии на вашем YouTube videos
Convert YouTube до MP3 Использование этого бесплатного software or online converters
Как удалить YouTube video из вашего канала от Mobile or PC
