Как использовать YouTube Analytics для проверки эффективности канала
Вы новичок на YouTube и хотите узнать об эффективности и информации о том, как продвигается ваш канал? На YouTube есть функция Channel Analytics . Аналитика канала (Channel) показывает(Analytics) время просмотра и среднее количество просмотров ваших видео; он также показывает эффективность ваших видео и информацию об аудитории, которая смотрит ваши видео, и многое другое.
Как использовать YouTube Аналитику
В этом уроке мы объясним.
- Как открыть Аналитику канала.
- Вкладка «Обзор»
- Вкладка "Охват"
- Вкладка «Помолвка»
- Вкладка "Аудитория"
(Channel) Аналитика (Analytics)канала – это функция YouTube, которая позволяет пользователям YouTube проверять эффективность видео в своей аналитике (Analytics)канала(Channel) .
В Channel Analytics вы увидите разные вкладки, которые будут отображать различную информацию об эффективности вашего канала. Эти вкладки:
- Обзор
- Достигать
- Обручение
- Зрительская аудитория
1] Как открыть аналитику канала

Откройте Ютуб(YouTube) .
На странице YouTube нажмите на логотип своего канала.(YouTube)
В раскрывающемся меню выберите Студию YouTube(YouTube Studio) .

Он автоматически загрузится на странице Dashboard .
На левой панели щелкните Аналитика каналов(Channel Analytics) .
2] Вкладка «Обзор»
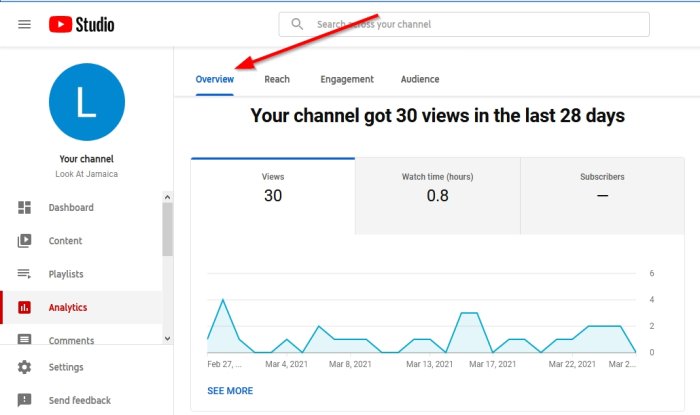

Если пользователи прокрутят страницу вниз до раздела «Ваши лучшие видео за этот период(Top videos in this period) », то есть видеоролики, ранжированные по количеству просмотров, они увидят информацию о количестве просмотров(Views) видео и средней продолжительности просмотра(Average view duration) .

Справа вы увидите Расширенный режим(Advanced Mode) . Расширенный режим(Advanced Mode) позволяет проверять видеоаналитику по месяцам(Month) , дням(Days) и годам(Years) .

Вы увидите более подробную информацию о своем канале на правой панели страницы обзора(Overview) , например, в режиме реального времени(Realtime) , количество подписчиков(Subscribers) , полученных вашим каналом, последние просмотры(Views) , полученные вашим каналом, и лучшие видео(Top Videos) вашего канала.

Под панелью вы увидите видеоаналитику(Video Analytics) для вашего последнего видео. Видеоаналитика покажет количество просмотров вашего видео, рейтинг кликов по показам и среднюю продолжительность просмотра видео . (Video Analytics)Если вы хотите просмотреть дополнительную информацию о своей видеоаналитике(Video) , нажмите Просмотреть (See Video Analytics)видеоаналитику(Analytics) .
Подпишитесь (Subscribe)на канал(TheWindowsClub Channel) TheWindowsClub .
3] Вкладка «Охват»

На вкладке « Охват(Reach) » отображается общий охват вашего видео; он показывает график показателей, демонстрирующий количество показов(Impression) , рейтинг кликов по показам(impressions click-through rate) , просмотры(Views) и уникальные просмотры(Unique views) .

Он будет отображать информацию о типе источника трафика(Traffic source type) , где люди нашли видео, впечатлениях о том, как они перешли к просмотру времени(Impressions on how they are led to watch time) , то есть о том, сколько людей посмотрели видео на YouTube , внешнем источнике трафика(Traffic source external) , который является трафиком с веб-сайта и приложения, которое вы используете . Видео YouTube связано с плейлистом источника(Traffic source playlist) трафика , рекомендуемым видео(Traffic source suggested video) источника трафика и поиском YouTube источника трафика(Traffic source YouTube search) .
4] Вкладка «Помолвка»

На вкладке « Вовлеченность(Engagement) » показано, что смотрят ваши зрители. На основном графике отображается общее количество часов(Watch hours) просмотра и средняя продолжительность просмотра(Average view duration) .

На странице « Вовлеченность(Engagement ) » также отображаются « Лучшие видео(Top videos) », « Лучшие видео по конечной заставке»(Top videos by end screen) , «Лучшие плейлисты(op playlists) », «Лучшие типы элементов экрана(op screen elements types) » и «Лучшие карточки(op cards) » .
5. Вкладка «Аудитория»

На вкладке « Аудитория(Audience) » показано, кто смотрит ваши видео. На основном графике вкладки « Аудитория » отображаются « (Audience)Вернувшиеся зрители(Returning viewers) » и « Новые зрители(New Viewers) » , дата(Date) просмотра ими видео, « Уникальные зрители(Unique viewers) » и количество подписчиков(Subscribers) , полученных вашим каналом.
Вкладка « Аудитория(Audience) » также показывает, когда ваша аудитория находится на YouTube(When your audiences are on YouTube) , время просмотра от подписчиков(Watch time from subscribers) , другие каналы, которые смотрит ваша аудитория(Other channels your audience watches) , другие видео, которые смотрит наша аудитория(Other videos our audience watches) , возраст и пол(Age and Gender) , основные географические регионы(Top Geographies) ; который показывает аудиторию по географии(Geography) и Top subtitles/CC language .
Надеюсь, это поможет.
Теперь прочитайте(Now read) : Как добавить ссылки социальных сетей на YouTube и поделиться видеоклипами(Add Social Media links to YouTube and share Video Clips) .
Related posts
Как объединить несколько плейлистов на Spotify and YouTube Music
Best YouTube Альтернативы для создателей
Как передавать подписки YouTube из одной учетной записи на другой
Как открыть новые каналы на YouTube
500 Internal Server Error на YouTube объяснил
Как скачать бесплатно Music от YouTube Audio Library
Комментарий не удалось опубликовать на Youtube
Как скачать YouTube Thumbnail Изображения простой способ
Microsoft Edge не будет играть YouTube videos; Fix потокового видео проблемы
Как выяснить, если ваше видео для YouTube защищено авторским правом
Как добавить или удалить Profile Picture на YouTube
Как загружать и поделиться YouTube video в частном порядке
Fix No sound на YouTube в Firefox с SoundFixer
Stop Chrome and Firefox от слива вашего батареи ноутбука
Как исправить No Sound на YouTube на Windows 11/10
Как разблокировать видео YouTube на ограниченные сети
Как сделать плейлист на YouTube с любым видео, без входа в систему
Как включить Dark Theme для YouTube
Как создавать или Edit субтитры на Youtube
Как заблокировать Video или Channel в YouTube Kids
