Включить или отключить совместное использование виртуализированного графического процессора для Windows Sandbox
Графический процессор(GPU) поддерживает тысячи вычислительных ядер для параллельной обработки рабочих нагрузок. Он эффективно справляется с этой задачей. Среда Windows Sandbox(Windows Sandbox) позволяет включать и отключать совместное использование виртуальных графических процессоров(Virtualized GPU sharing) . Вот как это делается!

Включить или отключить совместное использование виртуализированного графического процессора(Virtualized GPU) для Windows Sandbox
Как вы знаете, любое программное обеспечение или приложение, которое вы решили установить в песочнице Windows(Windows Sandbox) , остается только в этой среде и не может повлиять на ваш хост. Кроме того, после закрытия Windows Sandbox все программы удаляются автоматически. Чтобы включить или отключить общий доступ к vGPU для песочницы Windows(Windows Sandbox) , выполните следующие действия.
- Откройте редактор реестра.
- Перейдите к ключу Windows Sandbox.
- Создайте новое 32-битное значение DWORD AllowVGPU.
- Чтобы включить общий доступ к vGPU для песочницы Windows(Windows Sandbox) , установите значение 1.
- Чтобы отключить функцию совместного использования vGPU, удалите это значение.
Если vGPU отключен, песочница будет использовать Windows Advanced Rasterization Platform ( WARP ).
Использование редактора реестра
Press Win+R , чтобы открыть диалоговое окно « Выполнить ».(Run)
Введите « regedit » в пустое поле поля и нажмите « Enter ».
Когда откроется редактор реестра(Registry Editor) , перейдите по следующему пути:
HKEY_LOCAL_MACHINE\SOFTWARE\Policies\Microsoft\Windows\Sandbox.
Если вы не найдете ключ с таким именем, создайте его.

Теперь создайте новое 32-битное значение DWORD « AllowVGPU ». Помните(Remember) , что даже если вы используете 64-битную Windows , вам все равно нужно использовать 32-битный DWORD в качестве типа значения.
Поддерживаемые значения
- Включить(Enable) — включает(Enables) поддержку vGPU в песочнице.
- Отключить(Disable) — отключает(Disables) поддержку v GPU в песочнице. Если установлено это значение, песочница будет использовать программный рендеринг, который может быть медленнее, чем виртуализированный GPU .
- По умолчанию(Default) — это значение по умолчанию для поддержки vGPU. В настоящее время это означает, что vGPU отключен.
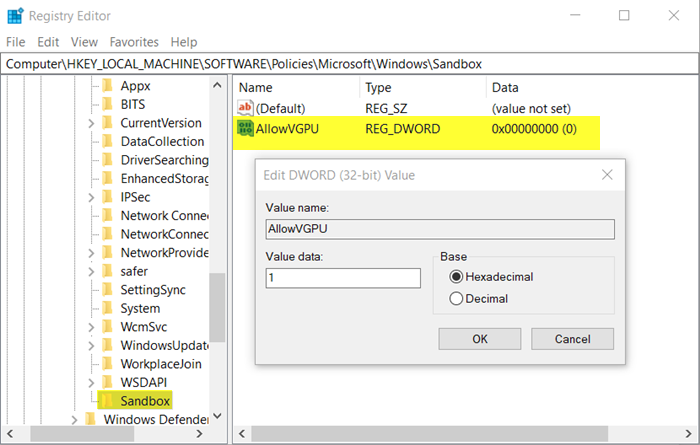
После создания ключа установите для него значение 1 .
Подтвержденное действие активирует совместное использование vGPU для песочницы Windows(Windows Sandbox) .
Чтобы отключить его, просто удалите значение. Это отключит функцию совместного использования vGPU.
Когда закончите, закройте редактор реестра(Registry Editor) и выйдите. Перезагрузите компьютер, чтобы изменения вступили в силу.
Прочтите(Read) : Как включить или отключить общий доступ к буферу обмена с помощью песочницы Windows(enable or disable Clipboard Sharing with Windows Sandbox) .
Использование редактора групповой политики

Откройте редактор групповой политики и перейдите по следующему адресу пути —
Computer Configuration\Administrative Templates\Windows Components\Windows Sandbox.
Переключитесь на правую панель и найдите параметр политики « Разрешить совместное использование vGPU для песочницы Windows(Allow vGPU sharing for Windows Sandbox) ».
Теперь, чтобы включить общий доступ к vGPU для песочницы Windows(Windows Sandbox) , установите для политики значение « Включено(Enabled) ».
Вот и все!
Related posts
Включить или отключить политику Printer Sharing group в Windows Sandbox
Как включить Windows Sandbox в гостевой ОС VirtualBox
Включить или отключить Video Input в Windows Sandbox
Application Guard or Windows Sandbox error 0x80070003, 0xc0370400
Включить или отключить размещение Clipboard с Windows Sandbox
Что такое Sandbox? Бесплатный Sandboxing software для ПК Windows 10
InfinityBench - это быстрый CPU & GPU Benchmark software для ПК
Включить аппаратный ускоренный GPU Scheduling в Windows 11/10
Windows Sandbox не удалось запустить, Error 0x80070569
Как сбросить GPU Preferences для Apps до Default в Windows 10
Как включить Audio Sandbox в Edge browser
Как показать температуру процессора и графического процессора на панели задач
Как показать CPU and GPU temperature в System Tray
Windows Sandbox не удалось запустить, Error 0x800706d9
Как настроить и использовать песочницу браузера в Windows
На местном виде приложения для виртуализации с использованием Shade Sandbox для Windows
Furmark - GPU Stress Test Tool для проверки вашей графики Card
Как проверить PS1, EXE, MSI installer в Windows Sandbox быстро
GPU process Счетчики памяти Сообщить о неверных значениях в Windows 10
Desktop Window Manager dwm.exe потребляет высокий CPU or Memory
