Как скопировать изображение в Clipboard на Android
Copy and paste, вероятно, наиболее часто используемая особенность компьютеров и смартфоны. Это избавляет вас от ввода же содержания снова и снова для нескольких людей. Теперь, когда речь идет о компьютерах, очень легко скопировать и вставить почти ничего. Это может быть текст, изображения, видео, аудио файлы, документы и т.д. Тем не менее, в последнее время, мобильные телефоны начали получать современные и мощные. Он способен делать почти все, что компьютер может. В результате, все больше и больше людей, постепенно переходят на свои мобильные телефоны для различных повседневных операций
Таким образом, это не было бы справедливо, если несоответствие существует между ними с точки зрения copy and paste abilities. Вы были бы рады узнать, что теперь можно скопировать изображение в буфер обмена на вашем Android smartphone. Эта небольшая функция будет иметь большое значение в том, как мы делимся изображением. Вам больше не нужно, чтобы загрузить изображение или снимок экрана, чтобы разделить изображение. Вместо этого, вы можете напрямую скопировать image and paste его там, где вам это нужно

Как скопировать изображение в Clipboard на Android Phone
Копипаст довольно часто используется для сохранения данных из Интернета (в виде text and images) и вставить их в наших документах. Будь то описательный абзац или изображение статистического графика, нам часто нужно скопировать материал из Интернета и включить его в наших статьях и докладах. Если вы работаете на Android device, то вы можете легко скопировать text and images в буфер обмена и использовать их по мере необходимости
Следуйте указанным ниже шагам, чтобы увидеть, как:
1. Во-первых, откройте internet browser на устройстве (скажем, Google Chrome)
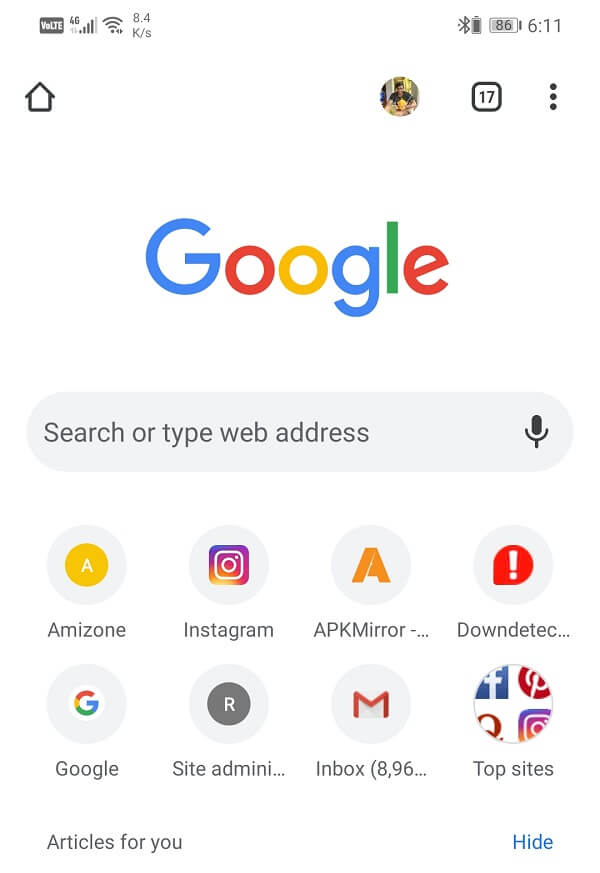
2. Теперь искать то, что изображение, которое вы ищете

3. Нажмите на Images tab, чтобы увидеть Google image результатов поиска
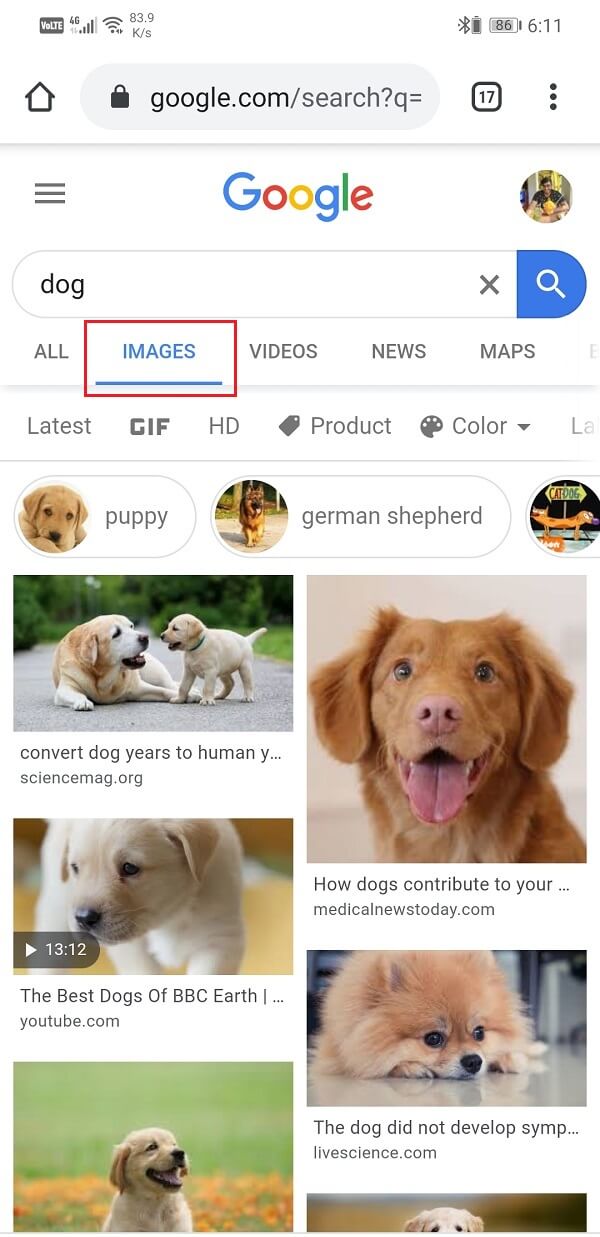
4. После этого, выберите изображение, которое вы хотите скопировать, и нажмите на него
5. Теперь tap and hold на изображении, и меню будет всплывающее на экране
6. Здесь, выберите опцию Copy image, и изображение будет скопировано в буфер обмена
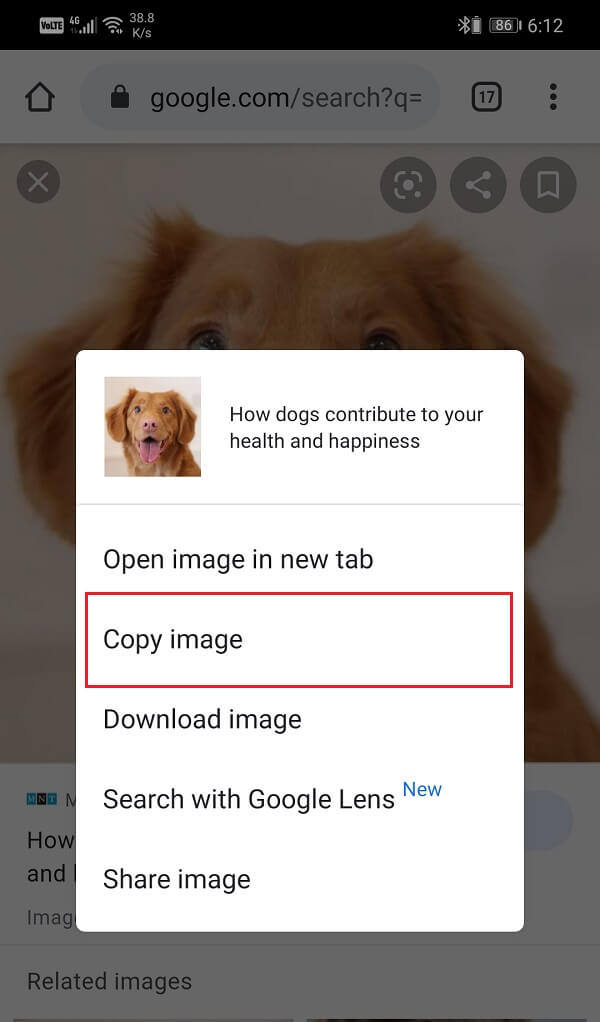
7. После этого откройте документ, в котором вы хотите вставить изображение
8. Здесь tap and hold пока на экране не появится paste menu
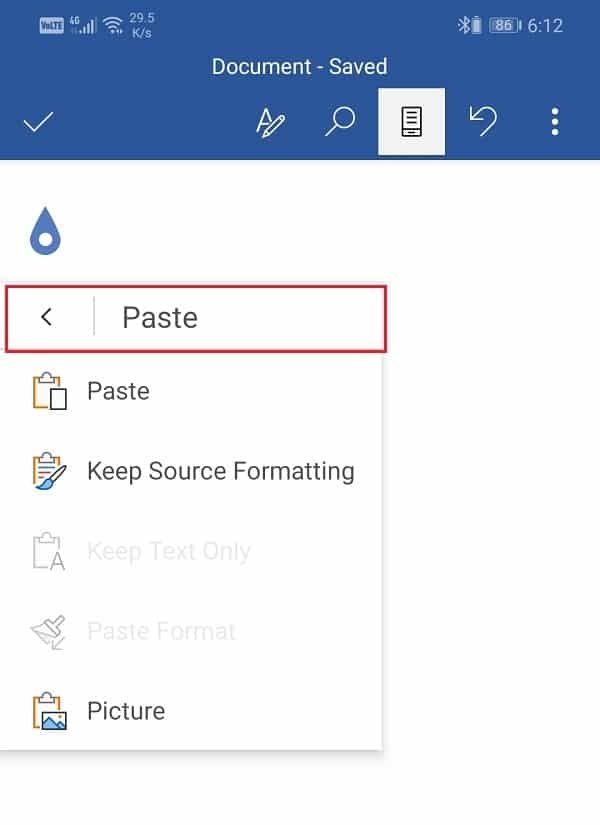
9. Теперь, нажмите на Paste option, и изображение будет получить наклеен на документ
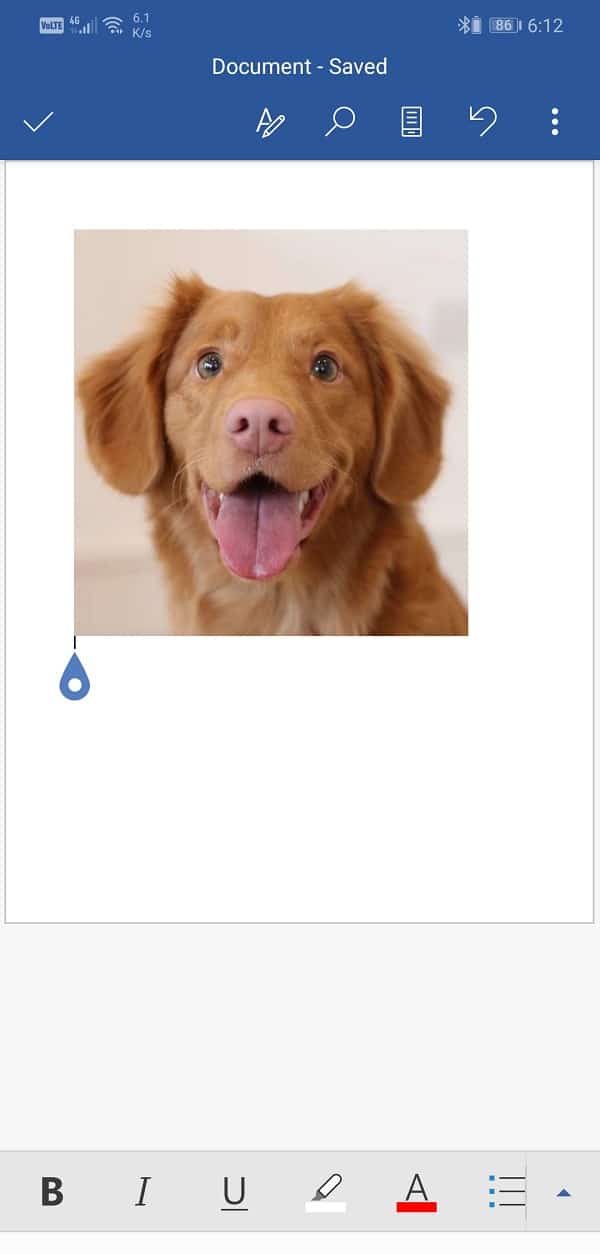
10. Вот так. У вас все настроено. Выполните следующие действия, и вы будете иметь возможность копировать-вставить любое изображение из Интернета
Какие Apps позволяют копировать и Paste Images?
Одна вещь, которая должна быть упомянуты здесь в том, что не все приложения позволяют копировать и вставлять изображения. Например, вы не можете вставить изображение на приложения, как WhatsApp, Snapchat, Twitter и т.д. Вы можете нажать на Message/Chatbox и вставить текст, который был скопирован в буфер обмена, но не изображения. Единственный способ для передачи изображений является путем обмена их с Gallery
В настоящее время, можно только скопировать и вставить изображения на в файлы Word (.docx файлов) или заметки в некоторых устройствах. Наиболее вероятно, что эта функция будет доступна для нескольких приложений в будущем, которое включает в себя подобие WhatsApp, Twitter, Facebook, Messenger и т.д. По слухам, Google скоро сделает возможным скопировать изображение в буфер обмена и также вставить его на другие приложения сторонних производителей. Однако, это также зависит от сторонних приложений, чтобы иметь возможность интегрировать эту функцию
В настоящее время, Android позволяет копировать изображения в буфер обмена, но вставить его, где возникают реальные ограничения. Ниже приведен список приложений, которые могут вскоре позволяют вставлять изображения непосредственно из буфера обмена:
- Коммуникатор
- Snapchat
- Viber
- Google сообщения
- Skype
- ИМО
- Google Docs
- Badoo
- Hangouts
Как делить Images на Various Apps
Как уже упоминалось ранее, вы не сможете напрямую копировать изображения, а затем вставьте его в большинстве приложений. Однако, есть альтернативное решение, и вместо того, чтобы использовать буфер обмена, вы можете напрямую обмениваться изображениями через различные инструменты, доля встроенных в этих приложениях. Давайте обсудим одно приложение в то время, и посмотреть, как вы можете обмениваться изображениями с легкостью
Option 1: Обмен изображений на WhatsApp
WhatsApp является одним из самых популярных chatting apps в мире. Его простые interface and convenient features сделать его первым выбором для большинства людей в мире, независимо от их возраста или социально-экономический фон. Однако WhatsApp не позволяет копировать-вставлять изображения из буфера обмена. Вы должны использовать его share feature для передачи изображений с кем-то. Ниже приводится пошаговый гид сделать так:
1. Во-первых, убедитесь, что изображение, которое вы хотите поделиться уже присутствует на вашем устройстве. Если нет, то загрузить изображение из Интернета
2. После этого откройте WhatsApp и перейти в чат, где вы хотели бы отправить эту картину

3. Теперь нажмите на Attach button (выглядит как скрепка) и выберите gallery option

4. После этого выберите папку, содержащую изображение

5. После того, как вы нашли изображение, нажмите на него. Вы также можете выбрать несколько изображений и делиться ими сразу
6. WhatsApp позволяет редактировать, обрезать, добавить текст или заголовок перед отправкой изображения на кого-то
7. После того, как вы закончите с этим, просто нажмите на зеленой send button на правом нижнем углу экрана

8. изображение / s теперь будет совместно с уважаемым человеком
Также читайте: Как разблокировать себя на WhatsApp Когда Blocked
Option 2: Разделение изображения на Instagram
Так же, как WhatsApp, Instagram также позволяет отправлять сообщения своим друзьям и последователям. Когда дело доходит до обмена изображения, копирование вставки из буфера обмена не вариант. Выполните действия, описанные ниже, чтобы узнать, как обмениваться изображениями на Instagram:
1. Изображение, которое вы хотите, чтобы доля должна быть сохранена локально на вашем устройстве. Если вы хотите поделиться некоторыми фотографиями из Интернета, то убедитесь, что она уже была загружена на устройстве
2. Теперь откройте Instagram and head к секции DMs (Direct Message)
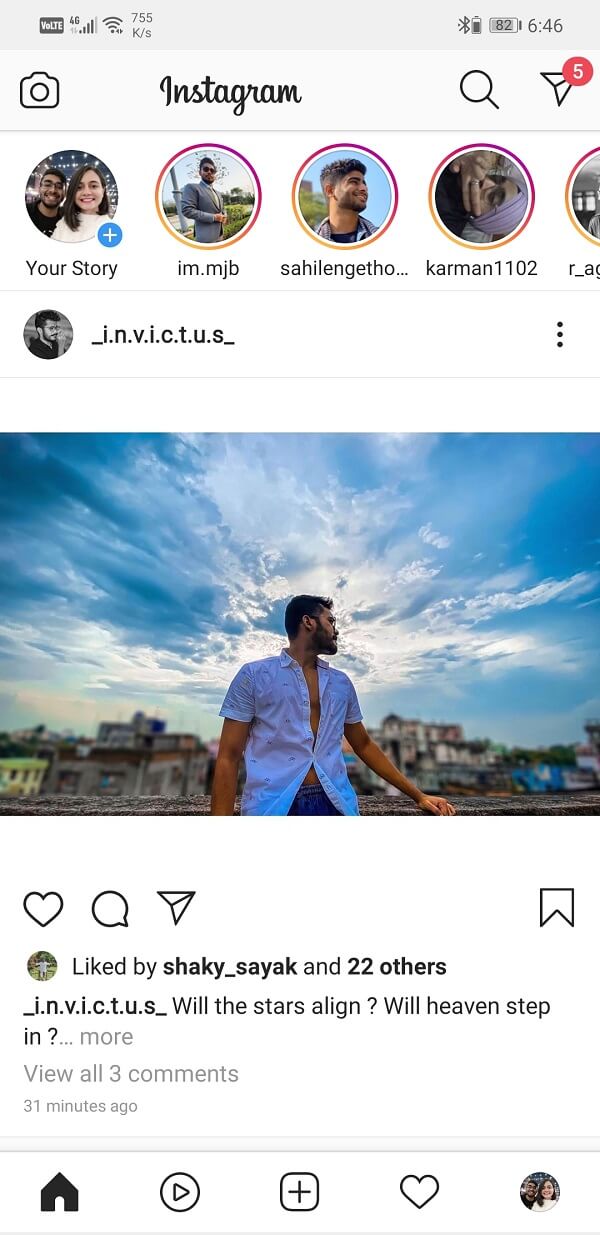
3. После этого выберите сеанс, где вы хотите поделиться изображениями

4. Здесь, нажмите на image/gallery option на правом угле Message box
5. Будет открыто Gallery и показать все изображения присутствующие там расположен от поздней к старому
6. Вы можете нажать на Gallery button, чтобы открыть выпадающее меню, содержащее список папок в Gallery. Если вы точно знаете, где изображение затем перейти на нужную папку облегчит искать его

7. После того как вы нашли image tap на него и нажмите кнопку Upward arrow. Подобно WhatsApp, вы можете отправить несколько фотографий одновременно, выбрав все из них, прежде чем нажать кнопку отправки

8. Вот это; Ваше изображение будет теперь совместно с нужным человеком

Option 3: Разделение изображения с помощью Bluetooth
Разделение изображения с помощью Bluetooth является одним из старейших способов медиа-файлы доля от одного устройства к другому. Если вы никогда не пробовали его раньше, то вы можете следовать инструкциям ниже, чтобы узнать, как:
1. Во-первых, откройте Gallery app на устройстве. Как уже упоминалось ранее, единственным требованием является то, что изображение, которое вы хотите, чтобы доля должна быть сохранена на устройстве
2. Теперь перейдите к изображению, которое вы хотите share and tap и удерживать ее, пока она не получает выбран
3. Если вы хотите поделиться несколько изображений, то сделать это с помощью крана на флажок на последующих изображениях
4. И, наконец, нажмите на Share button в нижней части экрана
5. Несколько вариантов обмена будут доступны. Нажмите на Bluetooth option

6. Устройство будет автоматически начнет поиск близлежащих Bluetooth устройств. После того, как два устройства сопряжены и соединены, изображение начнет получать передачи
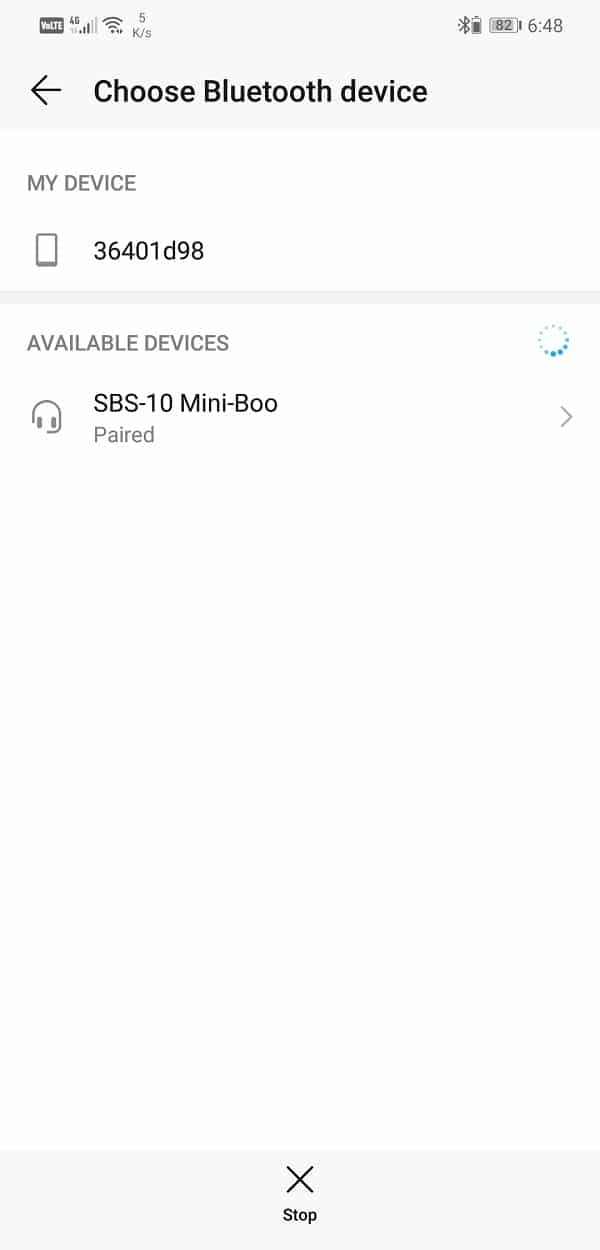
Option 4: Разделение изображения с помощью Gmail
Если вам нужно разделить изображение для некоторых официальных целей, а затем отправить его через Gmail это путь. Gmail позволяет подключать широкий спектр файлов, при условии, что они меньше, чем 25MB в целом. Выполните действия, описанные ниже, чтобы узнать, как обмениваться изображениями через Gmail:
1. Во-первых, откройте Gmail app and tap на Compose button

2. После этого, введите адрес электронной почты в „её получателей секции To“. Вы можете отправить по электронной почте же несколько людей с помощью CC or BCC fields
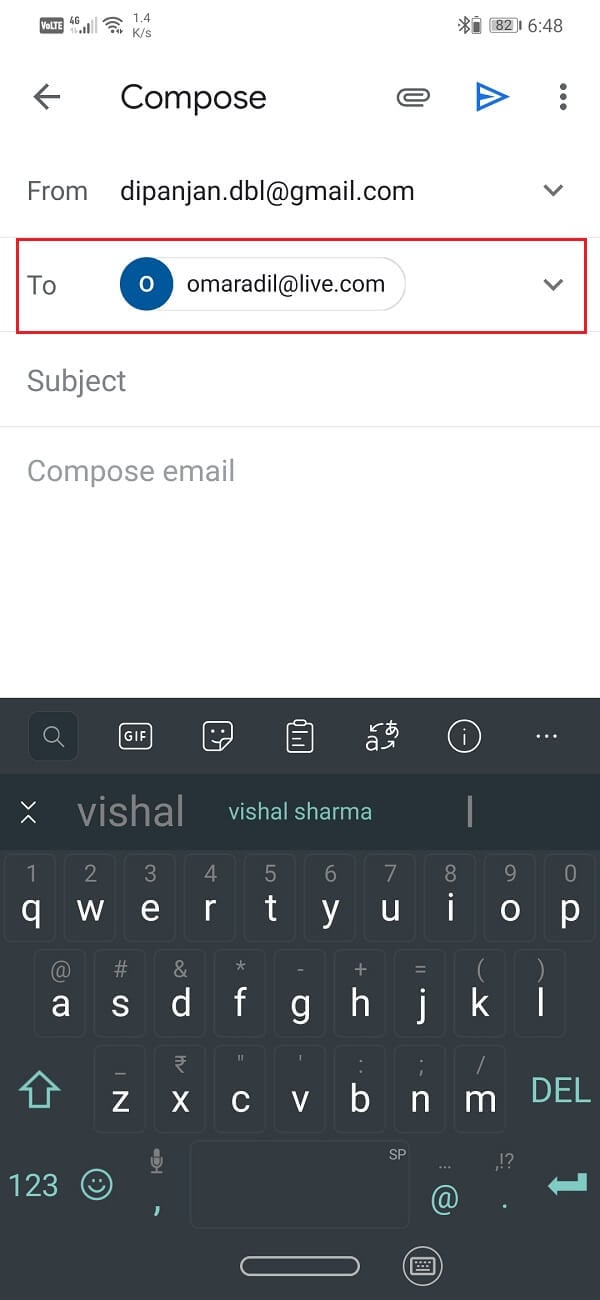
3. Теперь, чтобы разделить изображение, нажмите на attach button (paperclip icon) на верхней левой части экрана
4. После этого пролистать содержимое вашего устройства, чтобы найти image and tap на нем
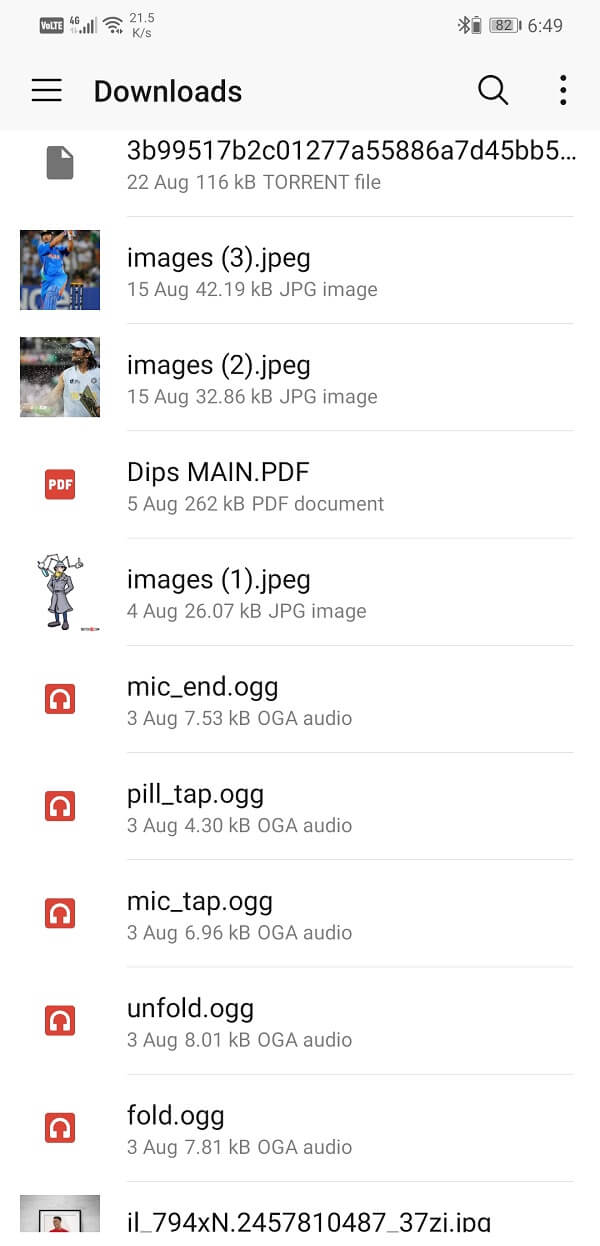
5. Изображение будет добавлено к почте в качестве вложения
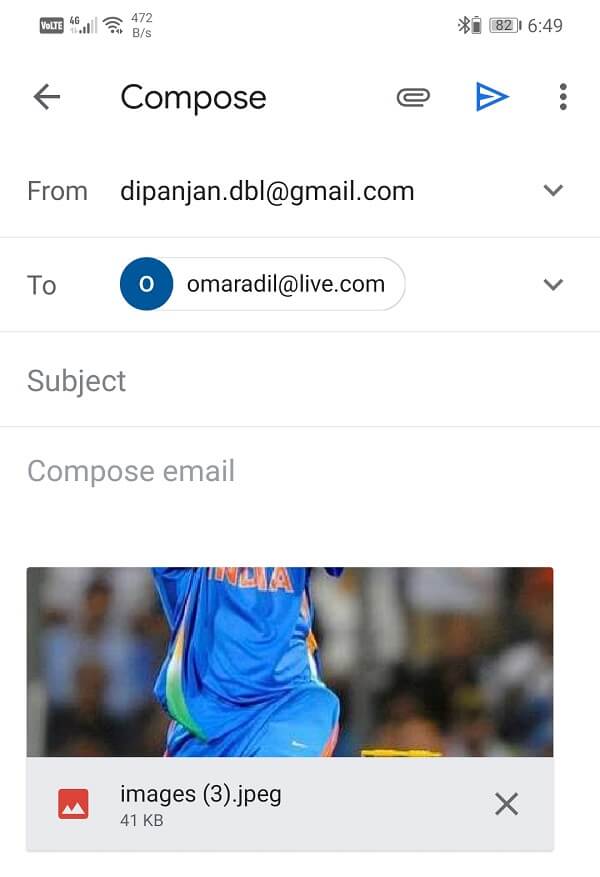
6. Вы можете добавить тему или текст в теле и как только это будет сделано, нажмите на Send button
Рекомендуемые:
- Как фальшивый GPS Location на Android
- Fix Malwarebytes Unable к Соединить Service error
- Fix К сожалению, process com.google.process.gapps остановился ошибка
С этим мы дойдем до конца этой статьи. Мы надеемся, что вы нашли эту информацию полезной. Возможность копирования и вставки вещи очень полезны. Android может быть ограничен с точкой зрения способности копировать и вставлять изображения из буфера обмена, но это не будет долго. Весьма вероятно, что в скором времени, вы будете иметь возможность вставлять картинки из буфера обмена на различных приложений сторонних и социальных медиа-платформ. До тех пор, вы можете использовать встроенные функции доли этих приложений
Related posts
Как получить доступ к буферу обмена на устройствах Android
Ошибка загрузки сообщения Ошибка Outlook на мобильном устройстве Android
Как оптимизировать мобильное приложение Outlook для вашего телефона
Определение фрагментации Android, проблема, проблема, диаграмма
Лучшие программные и аппаратные биткойн-кошельки для Windows, iOS, Android
DroidCam: используйте телефон Android в качестве веб-камеры для ПК с Windows
Как редактировать отправленные сообщения в Telegram на Android, iOS, ПК
Как использовать Party Chat на Xbox One, Windows, Android и iOS
Как преобразовать файл EXE в файл APK для запуска на Android
Настройте Kodi Remote Control в Windows 10 с помощью устройств Android и iOS
Включить DNS через HTTPS в Firefox, Chrome, Edge, Opera, Android, iPhone
Лучшие приложения IP-камеры для ПК с Windows 10 и телефона Android
Как включить темный режим в WhatsApp для Android и iPhone
Лучшие приложения для Android для удаленного управления ПК с Windows с телефона
Как запустить и использовать Twitter Spaces на Android
Включите облачное резервное копирование для приложения Microsoft Authenticator на Android и iPhone.
Отразите или транслируйте экран Android или iPhone в Windows 10 с помощью LetsView
Как установить надстройки в Outlook для Android и iOS
Как запустить несколько приложений Android на ПК с Windows 10 с помощью приложения «Ваш телефон»
Как передавать файлы между Android и Windows с помощью ES File Explorer






















