Как использовать Party Chat на Xbox One, Windows, Android и iOS
Коммуникация во время многопользовательской игры на любой платформе важна. Одной из основных функций, которую Xbox One получила на борту, является групповой чат(Party Chat) . Хотя игры и поддерживали внутриигровые чаты, это было намного лучше, потому что оно не только стало доступным на всех основных платформах, но и получило просто фантастический контроль. Лично я не могу играть в многопользовательскую игру без Party Chat . В этом посте будет показано, как эффективно использовать Party Chat с его функциями на Xbox One , Windows 11 и Windows 10 на ПК, Android , iPhone и iPad.
Что такое групповой чат Xbox One
Представьте себе, что вы разговариваете по телефону с несколькими людьми, используя функцию конференции. Командный чат(Party Chat) — это функция Xbox One , которая работает с каждой игрой. Поэтому, если в вашей игре нет внутриигрового чата, вы можете приглашать людей, используя Gamertag , и общаться с ними во время игры. Это также отлично подходит для непринужденной беседы, участия в вечеринках друг с другом, встречи с друзьями и просто для того, чтобы поздороваться!
Примечание.(Note:) Для использования на Xbox One и ПК с Windows 11/10 вам понадобится микрофон(Microphone) . Если у вас есть Kinect , это работает, но наличие гарнитуры обеспечивает гораздо лучший опыт.
Как использовать групповой чат на Xbox One
- Нажмите кнопку(Press) руководства Xbox , а затем используйте левый бампер, чтобы перейти к разделу многопользовательской игры.
- Выберите Начать вечеринку.
- Это создаст группу с вами в качестве владельца, и если ваш микрофон настроен правильно, вы должны увидеть значок наушников напротив своего профиля.
- Теперь используйте опцию « Пригласить(Invite) еще», чтобы пригласить игроков из вашего списка друзей.
- И все готово.
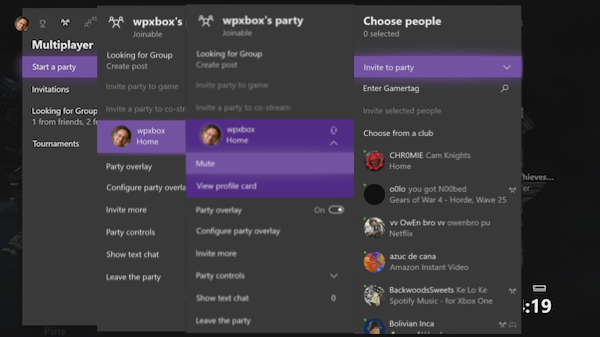
Это так просто, но затем идет список функций, которые делают его полезным для игр. Давайте поговорим об этом один за другим:
Пригласить участников в игру:
Эта функция позволяет вам пригласить всех присоединиться к вашей игре. Приглашения отправляются всем, и если они нажмут кнопку руководства Xbox , как только они ее получат, она запустит игру и перенесет их в многопользовательское лобби.
Этот групповой чат служит платформой для обсуждения стратегий, голосования за общую цель и так далее. Вы даже можете пригласить других игроков начать совместную трансляцию на Mixer .
Наложение вечеринки:
В игре было невозможно понять, кто говорит. Это было решено с помощью Party Overlay . Всякий раз, когда кто-то использовал свой микрофон, появлялся тег игрока со звуковым знаком . (Gamertag)Это гарантировало, что все могли заметить, кто говорит. В разделе «Вечеринка» вы можете включить это, а также определить, где должно отображаться наложение. По умолчанию был установлен верхний левый.
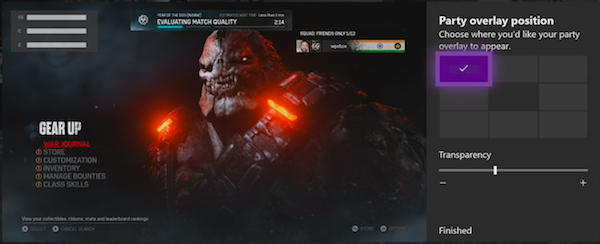
Пригласить еще и текстовый чат:
Вы можете продолжать приглашать больше людей, и если ваша группа открыта для друзей, другие тоже могут присоединиться(others can join) . Если у человека нет микрофона, он всегда может воспользоваться текстовым чатом( text chat) . Я согласен, что набирать текст надоедает, потому что нельзя играть одновременно, но иногда мне попадались хорошие игроки. Их чат отображается в уведомлениях и оверлее, поэтому он работал для небольших сообщений.
Управление групповым чатом:
Xbox предлагает детальное управление групповым чатом(Party Chat) , если вы хотите обеспечить конфиденциальность или иметь проблемы с эхом от кого-то, или если вы играете с группой людей и хотите отключить звук некоторых из них.
- Сделать вечеринку только по приглашению.
- Немая вечеринка.
- Переключитесь на игровой чат(Switch to Game chat) . Это полезно, когда у вас возникают проблемы с групповым чатом. Вам не нужно покидать вечеринку и при этом слышать друг друга.
- Выключите звук(Mute) для себя или других, нажав X на геймпаде.
- Открытый профиль геймеров, присоединившихся к тусовке.
- Убрать с вечеринки. (Только для тех, кто начинает вечеринку)
- Покиньте вечеринку.
Несколько способов начать групповой чат:
Командный(Party) чат изначально интегрирован в Xbox One .
- Вы всегда можете начать вечеринку с группового разговора(from a group conversation) и пригласить всех.
- Создайте сообщение « Поиск группы»( Looking for Group Post) после начала вечеринки, и каждый раз, когда вы одобряете кого-то для игры, они получают приглашение на вечеринку.
- Пригласить отдельный профиль(individual profile) на вечеринку.
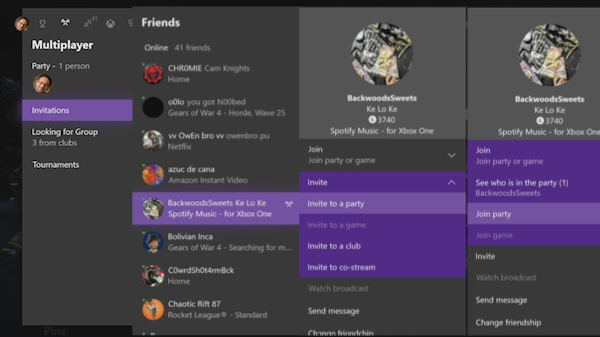
Как присоединиться к вечеринке:
В мультиплеере есть раздел приглашений. Здесь перечислены все игры и приглашения на вечеринки. Если вы пропустили это, вам нужно сначала посмотреть здесь. Если его там нет, вам нужно будет открыть отдельный профиль и нажать « Join > Join Party . Если он отключен, это означает, что у человека есть политика конфиденциальности, ограничивающая его.
Использование группового чата в Windows 11/10
Party Chat в Windows 11/10 — это совершенно другой зверь, но он подойдет, если вы играете в игры Xbox Play где угодно или в любую игру, которая не поддерживает Xbox Live . Работает через приложение Xbox(Xbox App) .
Прежде чем мы начнем, вот несколько вещей, которые вы должны знать. Приложение предлагает те же функции группового чата(Party Chat) , что и на Xbox One . Вы можете пригласить своих друзей, пригласить их в игру, присоединиться к вечеринке и так далее. Он также предлагает текстовый чат и варианты вечеринок.
Начать вечеринку:
- Убедитесь(Make) , что на вашем ПК с Windows 11/10 установлено приложение(App) Xbox One .
- Откройте его, а затем нажмите на вкладку « Социальные(Social) сети» в верхнем меню.
- Щелкните значок (Click)наушников(Headphone) рядом с полем « Добавить(Add) контакт и поиск» .
- Затем нажмите на меню в правом верхнем углу и выберите Добавить(Add) кого -то
- Затем вы можете добавить любого из списка друзей в часть и дождаться, пока они присоединятся.
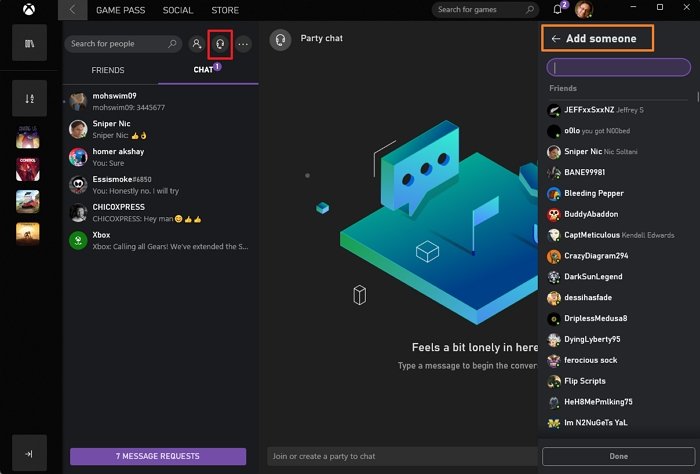
Примечание.(Note:) Если у вас нет Xbox One , вы все равно получите те же параметры. Просто прочитайте то, что мы объяснили выше, и этого должно быть достаточно, чтобы все ясно понять.
Настройки командного чата:
- Громкость управления: (Control Volume: ) с помощью ползунка вы можете уменьшить или увеличить громкость вечеринки.
- Изменить аудиоустройства: (Change Audio Devices: ) это дополнительная опция, которую мы видели по сравнению с Xbox One. Вы можете изменить аудиоустройство, например, с динамиков на наушники, только для вечеринки.
- Уведомления:(Notifications:) здесь вы можете настроить получение уведомлений о приглашениях на вечеринку(Party Invites) .
У вас нет микрофона для Xbox One ?
Когда вы запускаете приложение Xbox(Xbox App) на ПК с Windows 11/10 и переключаетесь здесь на групповой(Party Chate) чат, он отключает групповой чат на Xbox One , но сохраняет то же состояние, т. е. вы будете в той же группе, как если бы вы были на Xbox One .
So if you don’t have a headset for your Xbox One, you can always use Windows 11/10 Laptop to stay at the party and use any microphone to chat.
Какие приложения(Apps) поддерживают групповой чат(Party Chat) в Windows 11/10
Это очевидный вопрос, но вот в чем дело. Это работает для каждой игры. Любая игра на Windows 10 и в Party Chat совершенно другая. У вас нет встроенной интеграции, такой как Xbox One , но вы все равно можете играть в любую многопользовательскую игру на Windows 11/10 и общаться в групповом чате. Каждый раз(Anytime) , когда вам нужно что-то изменить на вечеринке, вам придется переключаться между игрой и приложением Xbox(Xbox App) .
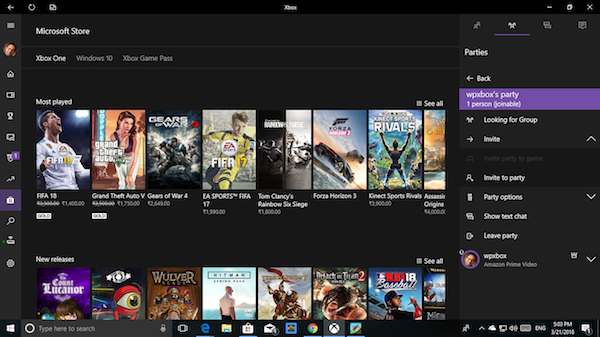
Приложение(App) Xbox также имеет встроенный магазин, который позволяет вам находить игры для Windows 11/10 , Xbox One и Xbox Game Pass по отдельности.
Как использовать групповой чат Xbox на (Xbox)Android и iOS
Поскольку это одно и то же приложение Xbox(Xbox App) на обеих платформах, шаги являются общими. Самым большим преимуществом использования его на мобильных устройствах является то, что вам не нужно беспокоиться о микрофоне или внешнем динамике. Вы можете использовать наушники своего тарифного плана и оставаться на связи с друзьями на вечеринке.
- Установите приложения для Android отсюда(from here) или, если у вас есть iPhone или iPad, загрузите приложение для iOS отсюда(from here) .
- Войдите в систему с той же учетной записью Xbox , что и на Xbox One.
- Перейдите на вкладку « Социальные(Social) сети » с главного экрана.
- Нажмите на значок микрофона(Microphone) , и он сразу же запустит чат Party .
- Затем вы можете использовать меню, чтобы добавить больше друзей в групповой чат(Party Chat) .
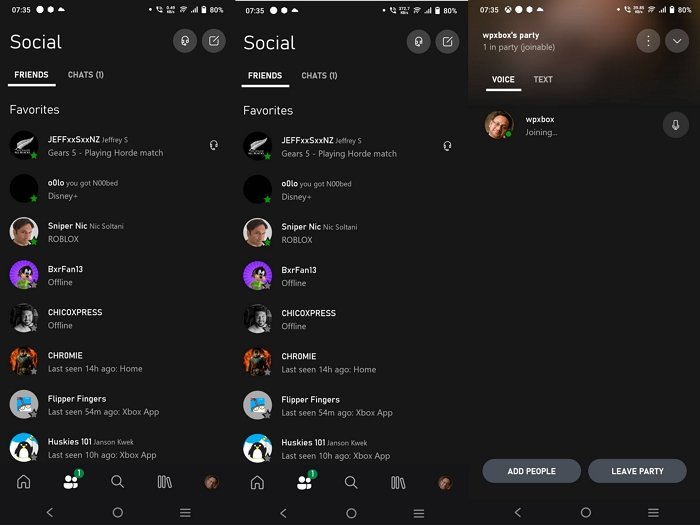
Когда вы отправляете приглашение, уведомления вашим друзьям отправляются везде, где они вошли в ваше приложение Xbox(Xbox App) . Вы можете слушать через динамик или использовать микрофон или просто так, как вы принимаете вызов.
Можно ли присоединиться к вечеринке Xbox на ПК?
Да, вы можете присоединиться к Xbox Party на ПК. Перейдите в раздел социальных сетей, а затем найдите значок, который выглядит как два человека рядом друг с другом, или щелкните правой кнопкой мыши любого человека, который уже находится в группе, и выберите присоединиться.
Бесплатен ли групповой чат Xbox?
Это совершенно бесплатно, и все, что вам нужно, это учетная запись (Account)Xbox . Затем вы можете присоединиться к той же группе с Android , iOS, Xbox или из любого места, где поддерживается приложение (App)Xbox .
Почему я не могу использовать групповой чат Xbox на ПК?
Если все остальное, включая Интернет и подключение к микрофону(Microphone) , работает нормально, проблема может быть вызвана службой Xbox . (Xbox Service)Проверьте статус Xbox Live(Xbox Live Status) , чтобы узнать, есть ли проблема.
Я уверен, что вы все используете Party Chat. У меня вопрос, как вы его используете? Вы находите, что какие-либо функции отсутствуют? Кто они такие? Дайте нам знать об этом в комментариях.(I am sure you all use Party Chat. My question is, how are you using it? Do you find any features missing? What are they? Let us know in the comments.)
Related posts
Что такое Microsoft OneDrive? Как это используется?
Minecraft становится универсальной кроссплатформенной игрой. 7 причин, почему это важно
Простые вопросы: что такое двухфакторная аутентификация или двухэтапная проверка?
Fix Your network Настройки Блок Party Chat [0x89231806] error
Apex Legends game для Windows PC, Xbox One и PlayStation 4
10 лучших боевых игр для Xbox One
Mixer не работает на Xbox One? Вот как это исправить
Как играть DVDs на Xbox One
Как настроить Twitter Sharing на Xbox One
Топ 10 RPG or Role Playing Games для Xbox One
Как Report and Block Gamertag, Content, а Messages в Xbox One
Как установить и использовать custom image в Gamerpic на Xbox One
Fix UPnP не увенчались успехом ошибка Xbox One
Как управлять Activity Feed and Notifications на Xbox One
Far Cry 5 Xbox One game review
Как записать, редактировать, делиться, удалить и управлять Game Clips на Xbox One
Как назначить Xbox One console как ваш home Xbox
Как исправить ошибки Xbox One startup или коды E error
NO Audio or Sound При играющих в игры на Xbox One
Как изменить настройку DNS Server на Xbox One, чтобы сделать его быстрее
