Исправить ошибку Центра обновления Windows 0x80070026
Если вы столкнулись с ошибкой Центра обновления Windows 0x80070026(Windows Update Error 0x80070026) при загрузке / установке обновлений, вы попали в нужное место, так как сегодня мы увидим, как решить эту проблему. У этой проблемы нет особой причины, но наиболее вероятной причиной является повреждение системных файлов, поэтому, не теряя времени, давайте посмотрим, как исправить ошибку Центра обновления Windows 0x80070026(Fix Windows Update Error 0x80070026) с помощью приведенного ниже руководства.
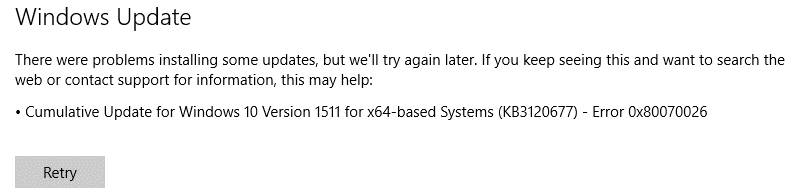
Исправить ошибку Центра обновления Windows 0x80070026
Обязательно создайте точку восстановления(create a restore point) на случай, если что-то пойдет не так.
Способ 1: Запустите SFC и CHKDSK(Method 1: Run SFC and CHKDSK)
1. Откройте командную строку(Command Prompt) . Пользователь может выполнить этот шаг, выполнив поиск «cmd», а затем нажав Enter.

2. Теперь введите в cmd следующее и нажмите Enter:
Sfc /scannow sfc /scannow /offbootdir=c:\ /offwindir=c:\windows

3. Дождитесь(Wait) завершения описанного выше процесса и после его завершения перезагрузите компьютер.
4. Затем запустите CHKDSK для исправления ошибок файловой системы(CHKDSK to Fix File System Errors) .
5. Подождите, пока описанный выше процесс завершится, и снова перезагрузите компьютер, чтобы сохранить изменения.
Способ 2: временно отключить антивирус и брандмауэр(Method 2: Temporarily Disable Antivirus and Firewall)
Иногда антивирусная(Antivirus) программа может вызвать ошибку,(an error, ) и проверить это здесь не получится. Вам необходимо отключить антивирус на ограниченное время, чтобы вы могли проверить, появляется ли ошибка, когда антивирус выключен.
1. Щелкните правой кнопкой мыши значок антивирусной программы( Antivirus Program icon) на панели задач и выберите « Отключить».(Disable.)

2. Далее выберите период времени, в течение которого антивирус будет оставаться отключенным.( Antivirus will remain disabled.)

Примечание.(Note:) Выберите наименьшее возможное количество времени, например, 15 минут или 30 минут.
3. После этого снова попробуйте подключиться, чтобы открыть Google Chrome , и проверьте, устранена ли ошибка.
4. Найдите панель управления в строке поиска меню «Пуск(Start Menu) » и щелкните ее, чтобы открыть панель управления.( Control Panel.)

5. Затем нажмите « Система и безопасность»( System and Security) , затем нажмите «Брандмауэр Windows».(Windows Firewall.)

6. Теперь в левой части окна нажмите « Включить или отключить брандмауэр Windows».( Turn Windows Firewall on or off.)

7. Выберите Отключить брандмауэр Windows и перезагрузите компьютер.(Select Turn off Windows Firewall and restart your PC.)

Снова попробуйте открыть Google Chrome и посетить веб-страницу, на которой ранее отображалась ошибка. ( error. )Если вышеуказанный метод не работает, выполните те же действия, чтобы снова включить брандмауэр.( turn on your Firewall again.)
Способ 3: запустить DISM(Method 3: Run DISM)
1. Откройте командную строку(Command Prompt) . Пользователь может выполнить этот шаг, выполнив поиск «cmd», а затем нажав Enter.
2. Введите следующую команду в cmd и нажимайте Enter после каждой:
Dism /Online /Cleanup-Image /CheckHealth Dism /Online /Cleanup-Image /ScanHealth Dism /Online /Cleanup-Image /RestoreHealth

3. Запустите команду DISM и дождитесь ее завершения.
4. Если приведенная выше команда не работает, попробуйте следующую:
Dism /Image:C:\offline /Cleanup-Image /RestoreHealth /Source:c:\test\mount\windows Dism /Online /Cleanup-Image /RestoreHealth /Source:c:\test\mount\windows /LimitAccess
Примечание. (Note:) Замените(Replace) C:RepairSourceWindows источником восстановления ( установочный диск Windows(Windows Installation) или диск восстановления(Recovery Disc) ).
5. Перезагрузите компьютер, чтобы сохранить изменения, и посмотрите, сможете ли вы исправить ошибку Центра обновления Windows 0x80070026.(Fix Windows Update Error 0x80070026.)
Способ 4: переименовать SoftwareDistribution(Method 4: Rename SoftwareDistribution)
1. Откройте командную строку(Command Prompt) . Пользователь может выполнить этот шаг, выполнив поиск «cmd», а затем нажав Enter.
2. Теперь введите следующие команды, чтобы остановить службы (Services)обновления Windows(Windows Update) , а затем нажмите Enter после каждой:
чистая остановка wuauserv
чистая остановка cryptSvc
чистые стоповые биты
чистая остановка msiserver

3. Затем введите следующую команду, чтобы переименовать папку SoftwareDistribution(SoftwareDistribution Folder) , а затем нажмите Enter :
ren C:\Windows\SoftwareDistribution SoftwareDistribution.old
ren C:\Windows\System32\catroot2 catroot2.old

4. Наконец, введите следующую команду, чтобы запустить службы (Services)Windows Update , и нажимайте Enter после каждой:
net start wuauserv
net start cryptSvc
net start биты
net start msserver

5. Перезагрузите компьютер, чтобы сохранить изменения.
Рекомендуемые:(Recommended:)
- Невозможно очистить корзину после обновления Windows 10 Creators(Unable to empty Recycle Bin after Windows 10 Creators Update)
- Завершите работу Windows 10 без установки обновлений(Shut Down Windows 10 without installing updates)
- Исправить ошибку DISM 14098 Хранилище компонентов было повреждено(Fix DISM Error 14098 Component Store has been corrupted)
- Исправить ошибку Центра обновления Windows 0x80070020(Fix Windows Update Error 0x80070020)
Вот и все, вы успешно исправили ошибку Центра обновления Windows 0x80070026(Fix Windows Update Error 0x80070026) , но если у вас все еще есть какие-либо вопросы относительно этого руководства, не стесняйтесь задавать их в разделе комментариев.
Related posts
Fix Windows Update Error Code 0x80072efe
Как Fix Windows Update Error 80072ee2
Fix Windows Update Error 0x80070020
Fix Windows Update Error 0x800704c7
Fix Windows Update Error 0x80246002
Fix Windows Update Error 8024402F
[Исправлено] Ошибка обновления Windows 0x80010108
Исправить ошибку обновления 0x80888002 в Windows 11
Исправить ошибку обновления Windows 10 0x80072ee7
Исправить ошибку Центра обновления Windows 0xc8000222
Fix Error 0X80010108 в Windows 10
Исправить обнаруженную ошибку обновления Windows 11
Fix Network Adapter Error Code 31 в Device Manager
Fix Missing Photos or Picture Icons после Creators Update
Fix BAD_SYSTEM_CONFIG_INFO Error
Fix Windows Update Error 80246008
Исправить ошибку Центра обновления Windows 0x8024a000
Fix Windows 10 Установите Fails с Error C1900101-4000D
Fix Windows Update Error 80070103
Как Fix Application Load Error 5:0000065434
