Как изменить пароль phpMyAdmin на XAMPP
Новая установка панели управления XAMPP(XAMPP Control Panel) на устройстве Windows не содержит корневого пароля для MySQL PHPMyAdmin . В таком случае он может быть легко доступен для всех, что приводит к уязвимости к критическим рискам. Чтобы избежать этого, мы предлагаем вам установить соответствующий безопасный пароль для пользователя root. В этом руководстве мы объясним, как изменить пароль phpMyAdmin на XAMPP .
Хотя было замечено, что после изменения пароля phpMyAdmin на XAMPP пользователи могут столкнуться с сообщением об ошибке отказа в доступе, которое не позволяет им войти в MySQL phpMyAdmin. Чтобы решить эту проблему, вам необходимо изменить параметры конфигурации в файле config.inc.php. Итак, приступим.
Как изменить пароль phpMyAdmin на XAMPP
Чтобы изменить пароль phpMyAdmin на XAMPP , вам сначала нужно запустить панель управления XAMPP(XAMPP Control Panel) .
Когда он откроется, нажмите кнопку « Администрирование» (Admin ) для MySQL.
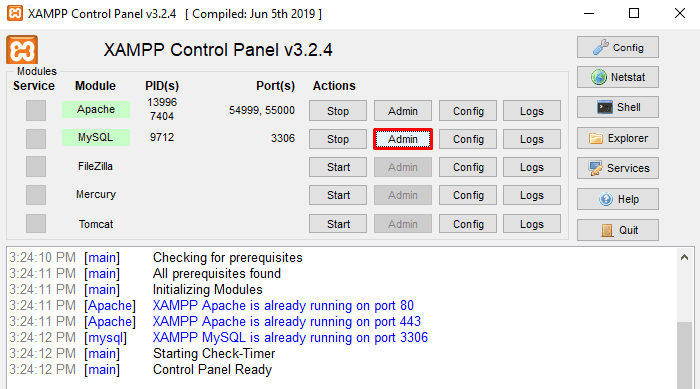
Возможно, вам придется войти в систему, используя свое текущее имя пользователя и пароль, а затем нажать кнопку « Перейти»(Go) .
На сайте PHPMyAdmin перейдите на вкладку « Учетные записи пользователей(User accounts) ».
В разделе « Обзор учетных записей пользователей(User accounts overview) » щелкните ссылку « Изменить привилегии(Edit privileges) » , которая содержит root в качестве имени пользователя и localhost в качестве имени хоста.

На следующей странице перейдите в раздел « Изменить пароль(Change password) ».
Здесь вам нужно создать новый надежный пароль, состоящий из буквы, цифры и символа. Рядом с полем пароля находится индикатор надежности пароля, показывающий статус вашего пароля. По мере усиления пароля индикатор состояния становится Red > Yellow > Green .
Повторно введите тот же пароль в соответствующее поле и нажмите кнопку « Перейти»(Go) .

После правильного создания нового пароля при входе в phpMyAdmin вы можете столкнуться с сообщением об отказе в доступе, говорящим:
Cannot connect: invalid settings
В этом случае вам необходимо решить проблему входа в систему, изменив настройки конфигурации в файле config.inc.php.
Как исправить сообщение об отказе в доступе phpMyAdmin(Access)
Сообщение об отказе в доступе к phpMyAdmin в основном появляется, когда вы меняете пароль для входа в пароль phpMyAdmin на XAMPP.
Чтобы исправить эту ошибку, откройте приложение панели управления XAMPP .(XAMPP Control Panel)
Перейдите в правый крайний столбец и нажмите кнопку « Проводник(Explorer) » .
В проводнике(File Explorer) перейдите по следующему пути C:\xampp\phpMyAdmin » .
В соответствующей папке найдите config.inc и откройте его в любом текстовом редакторе, например в блокноте.
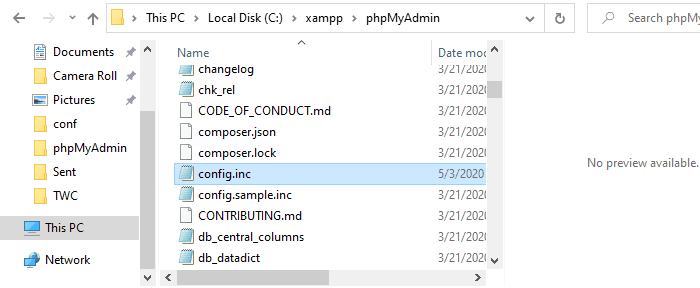
Узнайте тип и информацию аутентификации(Authentication type and info) и обновите следующие параметры:
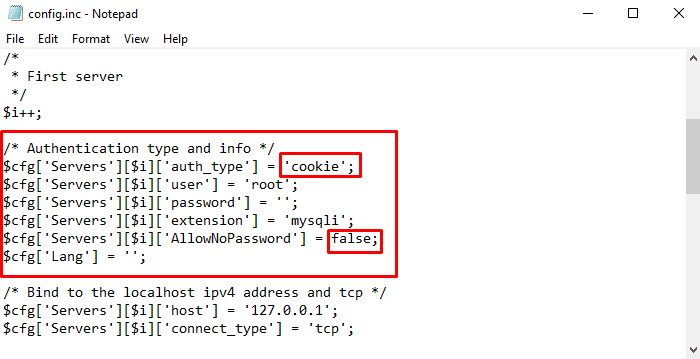
В первой строке-
$cfg['Servers'][$i]['auth_type'] = 'config'; change config with cookie
Также в линейке-
$cfg['Servers'][$i]['AllowNoPassword'] = true; change true with false
После внесения следующих изменений сохраните и закройте файл. Вот и все.
Related posts
Как установить NumPy, используя PIP на Windows 10
Как размонтировать или отказаться от неудачной WIM на Windows system
Setup Filezilla Server and Client: Screenshot and Video tutorial
Как обновить BIOS на Windows 10 компьютере
Как создать Transparent Image в Paint.NET на Windows 10
Как конвертировать OpenDocument Presentation на Video в OpenOffice
Как редактировать, очистить и удалять переменные среды в Windows
Как создать Animated GIF из video file с использованием VLC and GIMP
Как просмотреть и получить доступ к iCloud Notes на Windows 10
Как создать Tournament Bracket в Windows 11/10
Как увеличить размер загрузки phpmyadmin на xampp
Как использовать Dual Monitor с виртуальной машиной VirtualBox
Microsoft Word tutorial для начинающих - Guide о том, как использовать его
Windows AppLocker предотвращает установку или запущенные приложения пользователей
Как проверить вашу RAM с Windows Memory Diagnostic tool
Как создавать округлые круговые изображения с использованием GIMP на Windows 10
Как добавить прозрачное изображение над Screenshot, используя Paint
Как взять скриншоты в Steam и их местоположение
Как создать Ghost UEFI на Windows 10
Как установить и настроить XAMPP на Windows 10
