Fix: New Hard Drive Не отображается в Disk Management (2021)
Ничто не может победить счастье, которое мы чувствуем после покупки новых вещей. Для некоторых это может быть новая одежда и аксессуары, но для нас, члены Techcult, это любой кусок computer hardware. Клавиатура, мышь, монитор, RAM палочки и т. Д. Любая и все новые технологические продукты надевают улыбку на наши лица. Хотя эта улыбка может легко превратиться в хмурый, если наш личный computer doesn не играет хорошо с недавно купленным оборудованием. Вмягновение может дополнительно транспонировать на anger and frustration, если продукт занял нашу более высокую посылку на нашем bank account. Пользователи часто покупают и устанавливают новый внутренний или внешний жесткий диск для расширения их storage space, но многие пользователи Windows сообщают, что их новый жесткий диск не сможет показывать в приложениях Windows 10 File Explorer и Disk Management
Hard Drive, не отображаемый в Disk Management issue, встречается одинаково на всех версиях Windows (7, 8, 8,1 и 10) и может быть запрошено различными факторами. Если вам повезет, проблема может возникать из-за несовершенного SATA or USB connection, которую можно легко исправить, и если вы на другой стороне luck scale, вам может потребоваться беспокоиться о неисправном жестком диске. Другие возможные причины, по которым ваш новый жесткий drive isn не указан в Disk Management, включает в себя Hard drive hasn еще не инициализировался или нет, не имел, не указано на него, устаревший или поврежденный ATA and HDD drivers, диск читается как иностранный диск, file system не поддерживается или поврежден и т. Д
В этой статье мы поделимся различными решениями, которые вы можете реализовать, чтобы получить новый жесткий диск, распознаваемый в Disk Management application

Как исправить жесткий диск New, не показывая на диске Управление issue?
В зависимости от того, указан ли жесткий диск в File Explorer or Disk Management, точное решение будет варьироваться для каждого пользователя. Если на жестком диске «Неиспользованный жесткий диск» является внешним, попробуйте использовать другой USB cable или подключаю к другому порту перед переходом в передовые решения. Вы также можете попробовать подключить жесткий диск к другому компьютеру. Virus and malware может помешать вашему компьютеру обнаружить подключенный жесткий диск, поэтому выполните антивирусное сканирование и проверьте, преобладают ли проблема. Если ни один из этих проверок не решил проблему, продолжайте передовые решения ниже, чтобы исправить жесткий диск, не отображаемый в номере Windows 10:
Метод 1: Проверьте в BIOS Menu и SATA Cable
Во-первых, нам нужно убедиться, что issue isn не возникает из-за любых неисправных соединений. Самый простой способ подтвердить, что это проверьте, указан ли жесткий диск в компьютере BIOS menu. Чтобы ввести BIOS, просто нужно нажать предварительно определенную клавишу, когда компьютер загружается, хотя ключ специфичен и отличается для каждого производителя. Выполните Quick Google search для BIOS key или перезапустите компьютер и в нижней части boot screen look для сообщения, который читает «Press * KEY * для ввода SETUP/BIOS». BIOS key обычно является одним из клавиш F, например, F2, F4, F8, F10, F12, Esc key или в случае систем Dell, Del key

После того, как вам удастся ввести BIOS, перейдите на Boot или любую подобную вкладку (метки различаются на основании производителей) и проверьте, указан ли проблемный жесткий диск. Если это так, замените SATA cable, которые вы используете, чтобы подключить жесткий диск к материнской плате computer с новым, а также попробуйте подключиться к другому SATA port. Конечно, выключите компьютер, прежде чем внести эти изменения
Если Disk Management application все еще не удается перечислить новый жесткий диск, перейти к другим решениям
Способ 2: Удалите драйверы IDE ATA/ATAPI controller
Вполне возможно, что коррумпированные драйверы ATA/ATAPI controller заставляют жесткий диск пойти незамеченным. Simply Удаление всех драйверов ATA channel, чтобы заставить ваш компьютер найти и устанавливать последние
1. Нажмите Windows key + R, чтобы открыть коробку Run command type devmgmt.msc и press enter, чтобы открыть Device Manager

2. Контроллеры Expand IDE ATA/ATAPI, нажав на стрелку влево или дважды щелкнув на этикетке
3. Right-click на первом ATA Channel entry и выберите Uninstall device. Confirm Любые всплывающие окна вы можете получить
4. Повторите вышеуказанный шаг и удалить драйверы всех ATA Channels
5. Перезагрузите компьютер и проверьте, появится ли сейчас жесткий диск в Disk Management
Точно так же, если водители жесткого диска неисправны, он не будет отображаться в Disk Management. Поэтому еще раз открыть Device Manager, разверните накопители Disk и щелкните правой кнопкой мыши на новом жестком диске, который вы подключили. От context menu, нажмите на Update driver. В следующем меню выберите «Automatically search для driver software онлайн»

В случае внешнего жесткого диска, попробуйте удалить текущие драйверы USB и заменив их обновленными
Читайте также: 4 способа Format External Hard Drive в FAT32
Способ 3: Запуск Hardware Troubleshooter
Windows имеет встроенный troubleshooting tool для различных вопросов, которые пользователи могут столкнуться. hardware and device troubleshooter также включен, который сканирует для каких-либо проблем с подключенными аппаратными средствами и решают их автоматически
1. Нажмите Windows Key + I, чтобы открыть Settings затем нажмите на Update & Security tab

2. Переключитесь на Troubleshoot page and expand Hardware и Devices на правой панели. Click на «Run для устранения неполадок» button

На некоторых Windows версиях Hardware and Devices troubleshooter не доступны в Settings application, но могут быть запущены из Command Prompt вместо этого
1. Откройте Command Prompt с Administrative прав
2. В command prompt, введите below command and press enter выполнить
msdt.exe -id DeviceDiagnostic
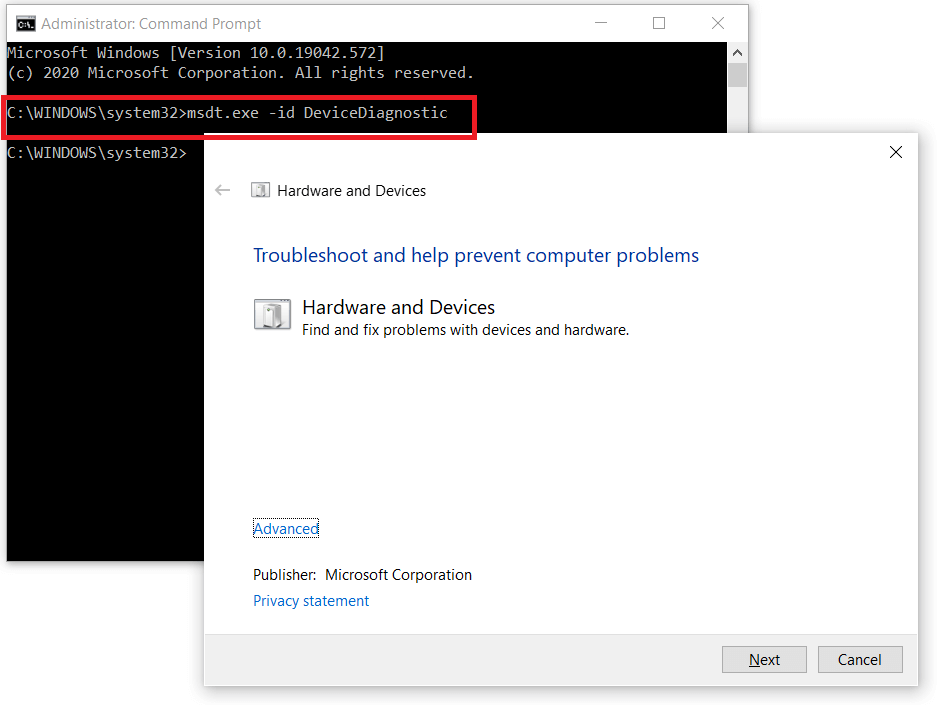
3. На Hardware and Device troubleshooter window, включите Apply ремонт автоматически и нажмите Next для поиска каких-либо аппаратных проблем

4. После сканирования Troubleshooter отделки, вам будет представлены со всеми вопросами, связанными с аппаратным его обнаруживается и исправляется. Click на Next, чтобы закончить
Способ 4: Инициализируйте Hard Drive
Некоторые пользователи смогут увидеть свои жесткие диски в Disk Management меченого с меткой «не инициализирован», «Unallocated» или «Unknown». Это часто бывает с новыми дисками, которые должны быть инициализированы вручную перед использованием. После инициализации диска, вы также должны создать разделы (6 Free Disk Partition Software Для Windows 10)
1. Нажмите Windows key + S, чтобы активировать Cortana search бар, введите Disk Management, и нажмите на Open or press enter, когда результаты поиска прибыли
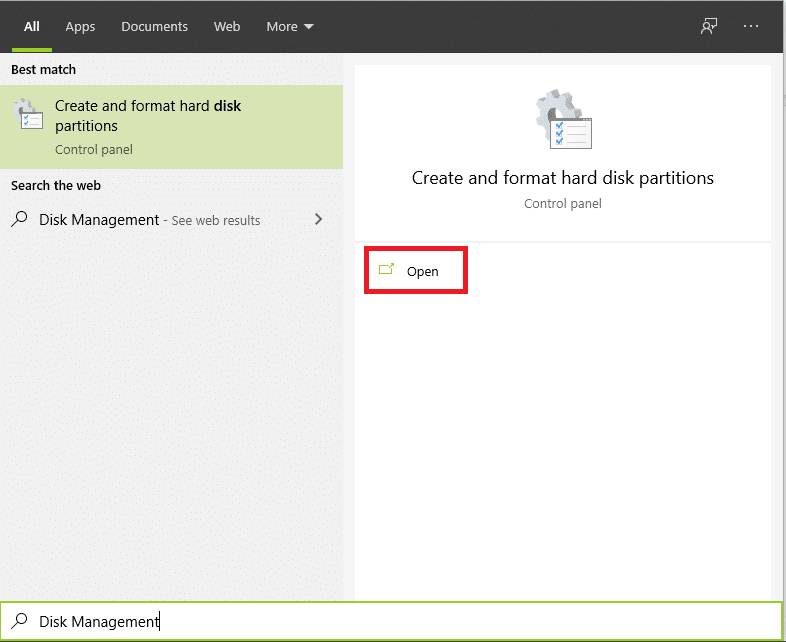
2. Right-click на проблемном жестком диске и выберите Initialize Disk
3. Выберите диск, в следующем окне и установите partition style в MBR (Master Boot Record). Click на Ok, чтобы начать инициализацию
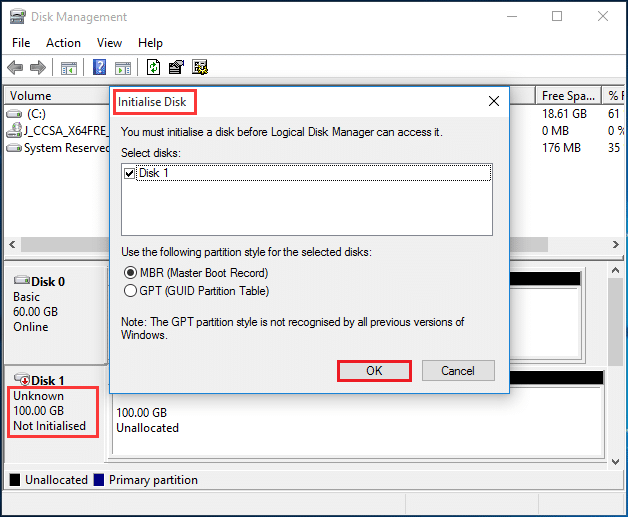
Метод 5: Установите New Drive Letter для Drive
Если drive letter таких же, как один из существующих разделов, привод не отображается в File Explorer. Легко исправить это просто изменить букву привода в Disk Management. Убедитесь в отсутствии других disk or partition также назначается та же буква
1. Right-click на жестком диске, который не обнаруживаться в File Explorer и выберите Change Drive Letter and Paths

2. Click на кнопку Изменить

3. Выберите другую букву из выпадающего списка (все буквы, которые уже были назначены не будут перечислены) и нажмите на кнопку OK. Перезагрузите компьютер и проверьте, если проблема продолжается

Метод 6: Удаление пространства для хранения
Storage space представляет собой виртуальный диск с использованием различных накопителей, которые появляются внутри File Explorer как обычный диск. Если неисправный жесткий диск был использован для создания пространства для хранения ранее, вам нужно будет удалить его из storage pool
1. Поиск по Control Panel в start search bar and press enter, чтобы открыть его

2. Click на Storage Spaces

3. Разверните Storage Pool, нажав на обращенной вниз стрелки и удалить тот, который включает в себя жесткий диск

Способ 7: Import Foreign Disk
Иногда компьютер обнаруживает жесткие диски как иностранный динамический диск и, таким образом, не в состоянии перечислить его в File Explorer. Simply импорта иностранного диска решает проблему
Open Disk Management еще раз и искать любые записи жестких дисков с крошечным exclamation mark. Проверьте, если диск быть перечислены как иностранный, если она есть, просто щелкните правой кнопкой мыши на элементе и выберите Import Foreign Disks ... из следующего меню
Способ 8: Форматирование диска
Если жесткий диск имеет неподдерживаемые файловые системы или если он помечен «RAW» в Disk Management, вам нужно будет отформатировать диск первым, чтобы использовать его. Перед тем, как форматировать, чтобы иметь резервную копию данных, содержащихся на диске или восстановить его, используя один из Best Free Data Recovery Software
1. Найти жесткий диск, который имеет текст RAW underneath его letter and right-click на нем. Выберите Format из меню

2. В следующем dialogue box установите File System в NTFS и отметьте флажок «Perform быстрый format», если это не уже. Вы также можете переименовать объем здесь
3. Click на Ok, чтобы начать formatting process

Рекомендуемые:
- 10 способов, чтобы освободить Hard Disk Space На Windows 10
- Как предотвратить Hard Disk от засыпания в Windows 10
- View Saved WiFi Passwords на Windows, MacOS, iOS & Android
- 5 Ways к Stop Automatic Updates на Windows 10
Это были все методы, чтобы сделать новый жесткий drive show в Windows 10 Disk Management and File Explorer. Если ни один из них не работал для вас, обратитесь за помощью service center или вернуть изделие, как это может быть неисправна часть. Для любой дополнительной помощи в отношении методов, свяжитесь с нами в комментариях ниже
Related posts
Что такое управление дисками и как им пользоваться?
Как разбить жесткий диск на разделы в Windows 11
Как перенести Windows 10 на новый жесткий диск
Внешний жесткий диск не отображается или не распознается? Вот как это исправить!
10 способов освободить место на жестком диске в Windows 10
7 вещей, которые вы можете сделать с помощью инструмента управления дисками в Windows
Как создать загрузочную флешку с Windows 10
Как скачать игры Steam на внешний жесткий диск
Как отформатировать диск или диск в Windows 10
Очистите диск с помощью команды Diskpart Clean в Windows 10
Как изменить значок диска в Windows 10
Не позволяйте жесткому диску переходить в спящий режим в Windows 11/10
4 способа запустить проверку ошибок диска в Windows 10
Добавить все задачи и управление дисками в панель управления в Windows 11/10
[РЕШЕНО] Пожалуйста, вставьте диск в съемный диск Ошибка
Исправление ошибок файловой системы с помощью утилиты проверки диска (CHKDSK)
Как отформатировать жесткий диск в Windows 10
Как расширить раздел системного диска (C:) в Windows 10
Управление дисками не работает, загружается или не отвечает в Windows 11/10
Как использовать новый буфер обмена Windows 10?


















