5 вещей, которые вы можете сделать с помощью приложения OneDrive из Магазина Windows
OneDrive — это облачный сервис (cloud service)Microsoft , доступный бесплатно для всех владельцев учетной записи Microsoft(Microsoft account) . OneDrive предлагает пользователям простой способ хранения, синхронизации и обмена(sync and share) всеми типами файлов с другими людьми и устройствами. Помимо хранения ваших файлов в облаке, с помощью этого приложения вы можете делать много интересных вещей, и мы решили поделиться ими с вами. Вот что вы можете сделать с помощью универсального(OneDrive universal) приложения OneDrive для Windows 10 и Windows 10 Mobile :
ПРИМЕЧАНИЕ.(NOTE:) При создании этой статьи мы использовали универсальное приложение (Universal Windows App)OneDrive для Windows ( UWP ) из Магазина Windows(Windows Store) , которое работает как на компьютерах, так и на мобильных устройствах. Снимки экрана, использованные в этой статье, относятся к Windows 10 с юбилейным обновлением и Windows(Anniversary Update and Windows) 10 Mobile с юбилейным обновлением(Anniversary Update) . Юбилейное обновление (Anniversary Update)Windows 10 доступно бесплатно для всех пользователей Windows 10 со 2(August 2nd) августа 2016 года.
1. Отправляйте свои фотографии прямо в OneDrive и синхронизируйте их на всех своих устройствах .
Это, пожалуй, самая используемая функция в OneDrive . Сделайте ваши фотографии доступными на всех ваших устройствах (с Windows и другими операционными системами). Кроме того, вам не нужно перемещать фотографии вручную. Приложение сделает всю работу, если вы все правильно настроите.
В Windows 10 Mobile приложение « Камера(Camera) » можно настроить на автоматическую загрузку фотографий в OneDrive.

В приложении « Камера » в (Camera)Windows 10 нет опции, позволяющей автоматически загружать фотографии в вашу учетную запись OneDrive . Итак, вам нужно сделать это немного по-другому: из настроек(Settings) настольного приложения OneDrive(OneDrive desktop) . На вкладке « Автосохранение(Auto Save) » вы можете установить OneDrive в качестве места по умолчанию(default location) для сохранения ваших изображений.

2. Используйте OneDrive и Office Online(OneDrive and Office Online) для обмена и редактирования документов .
Эта функция позволяет открывать документы из OneDrive в Microsoft Edge, если он установлен в качестве браузера по умолчанию,(default browser) и редактировать их с помощью расширения Office Online . Что хорошего в этом, так это тот факт, что вы можете совместно работать над своим документом вместе с пользователями, с которыми вы поделились документом.
Чтобы работать над документом, вам нужно сначала поделиться документом. Убедитесь, что вы разрешаете редактирование. После того как вы поделились документом, вы можете начать работать над ним вместе. Вы можете видеть изменения, сделанные другими партнерами, в режиме реального времени, в то время как вы вносите свои собственные изменения.
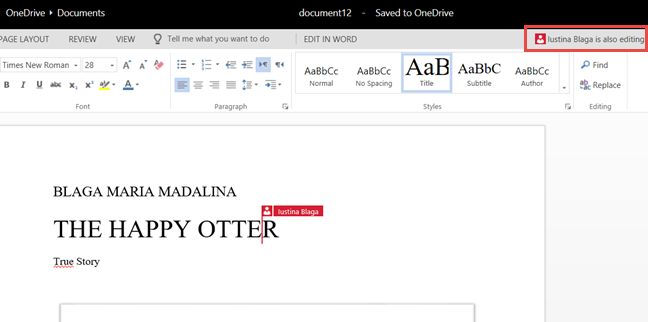
Вы также можете общаться со своими партнерами, используя Skype , который интегрирован в инструмент Office Online , чтобы делиться мыслями и мнениями, или вы можете оставлять комментарии к своему документу, чтобы напомнить вам о вещах, которые вам нужно изменить.

3. Используйте OneDrive и Groove Music(Use OneDrive and Groove Music) для синхронизации музыки на всех ваших устройствах Windows .
Вы можете иметь свою любимую музыку на каждом своем устройстве Windows(Windows device) с помощью OneDrive.
Каждая песня, которую вы поместите в папку « Музыка(Music) », будет автоматически добавлена в Groove Music, если вы вошли в систему с той же учетной записью, что и в OneDrive .
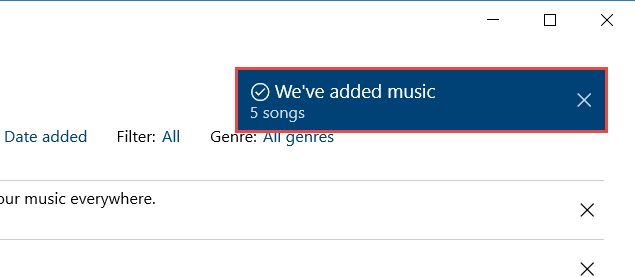
Синхронизация музыки на всех ваших устройствах может занять некоторое время, в зависимости от скорости вашего подключения(connection speed) .

4. Найдите(Search) свои фотографии с помощью функции автоматической пометки .(tagging feature)
Если у вас много фотографий и вы не очень организованы, эта функция может вам пригодиться. Если вы не знаете, когда и где была сделана фотография, вы можете искать свои фотографии с помощью тегов, как созданных вами вручную, так и тех, которые приложение автоматически определило на основе изображений. Поиск выдаст все фотографии, которые приложение распознало. В нашем примере теги не добавлялись, и они распознавались исключительно по своим изображениям.
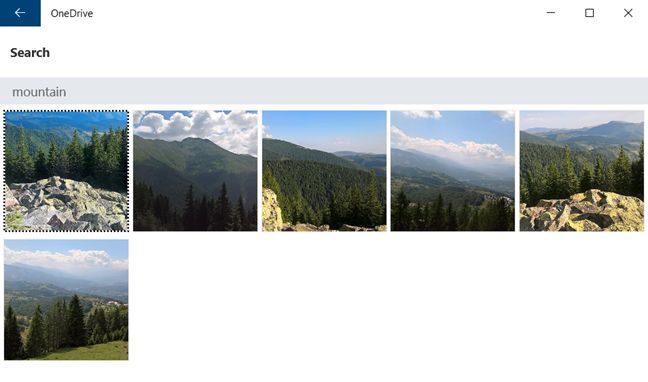
5. Создавайте альбомы в OneDrive , чтобы ваши фотографии были организованы
Создание альбомов — это хороший способ упорядочить фотографии, чтобы вам не пришлось прокручивать миллион фотографий, когда функция автоматической пометки(tagging feature) не работает (да, такое иногда случается).
Назовите свой альбом, добавьте фотографии, и ваш альбом готов. Вы можете поделиться созданным альбомом или закрепить его в меню « Пуск».(Start.)

Заключение
Настройка облачного сервиса сейчас необходима как никогда. Преимущество OneDrive(OneDrive) заключается в идеальной интеграции с платформой Windows(Windows platform) и возможности синхронизации всех важных файлов на всех ваших устройствах. Кроме того, он очень хорошо работает с другими приложениями и службами Microsoft,(Microsoft apps and services) такими как пакет Office , Groove Music или приложение Camera . Пробовали ли вы новое приложение OneDrive для Windows 10 и Windows 10 Mobile ? Если вы это сделали, дайте нам знать, что вы думаете об этом, в комментариях ниже.
Related posts
Знакомство с Windows 8: полное руководство по Магазину Windows
Как удалить или отключить OneDrive в Windows
OneDrive не синхронизировать? 5 способов заставить синхронизацию OneDrive в Windows
Как изменить местоположение OneDrive в Windows 10
OneDrive's Recycle Bin: Как восстановить удаленные файлы
Как прикрепить к Start Menu в Windows 10: полное руководство
Настройте проводник Windows так, чтобы он открывал OneDrive или Dropbox (или любую другую папку) при запуске
Как использовать Windows USB/DVD Download Tool
Как открыть, размонтировать или навсегда прикрепить VHD file в Windows 10
Что такое Microsoft OneDrive? Как это используется?
Как открыть Disk Defragmenter в Windows (12 способов)
Как начать Microsoft Edge в Windows 10 (12 способов)
Как поделиться файлами из проводника в таких приложениях, как Mail, Skype, Dropbox или OneDrive, за два шага
5 способов загрузки файлов на Google Drive
4 способа поделиться файлами и папками из OneDrive
9 причин, почему веб-сайт OneDrive великолепен
Как получить файлы с помощью OneDrive с ПК с Windows
3 способа добавить больше места в хранилище OneDrive
7 способов минимизировать и максимизировать приложения в Windows 10
2 способа удалить People icon из панели задач в Windows 10
