Run Hardware and Devices Troubleshooter для исправления проблем
Windows предлагает много услуг своим пользователям. Одним из них является встроенный Hardware and Devices Troubleshooter. Если вы Windows user, вы должны столкнуться с проблемами, связанными с Hardware and Device. Это некоторые общие вопросы, которые Windows user s время от времени встречались. Это где вам нужно запустить Hardware and Devices troubleshooter, чтобы исправить общие проблемы Windows OS

Hardware and Devices Troubleshooter - это встроенная программа, используемая для решения проблем, с которыми сталкиваются пользователями. Это поможет вам выяснить проблемы, которые могут произойти во время установки нового hardware or drivers в вашу систему. Устранение неполадок является автоматическим и необходимо запустить, когда возникает проблема, связанная с аппаратным обеспечением. Он работает, проверяя общие ошибки, которые могут возникнуть при установке процесса
Как Run Hardware and Devices Troubleshooter до Fix Issues
Всякий раз, когда вы запускаете автоматический hardware and device troubleshooter, он будет идентифицировать проблему, а затем разрешить проблему, которую он узнает. Но главный вопрос в том, как запустить Hardware and devices troubleshooter. Итак, если вы ищете ответ на этот вопрос, затем следуйте инструкциям, как упоминалось
Шаги по запуску hardware and devices Устранение неполадок на разных версиях системы Windows operating, как указано ниже:
Run Hardware and Devices Troubleshooter на Windows 7
1. Откройте Control Panel, используя search bar и ударил enter button
2. В search bar на вершине right corner, ищите средство устранения неполадок
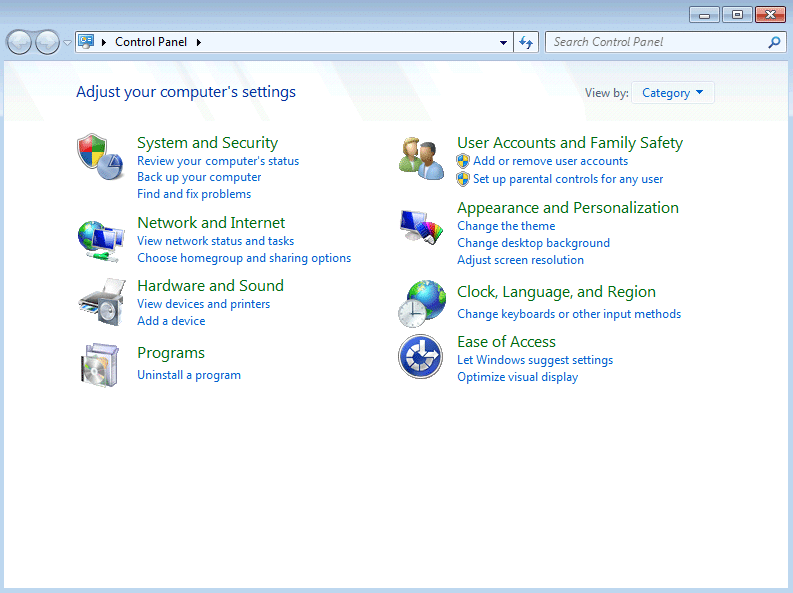
3. Click При устранении неполадок от search result. troubleshooting page откроется
4. Click на Hardware and Sound option
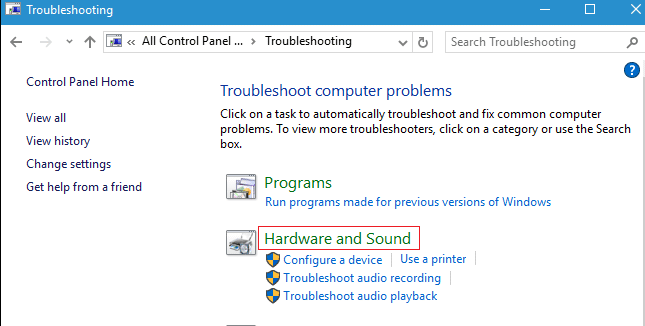
5. Под Hardware and Sound, нажмите на Configure A device option

6. Вам будет предложено ввести administrator password. Enter password and click на подтверждение
7. Hardware and Devices Troubleshooter window откроется
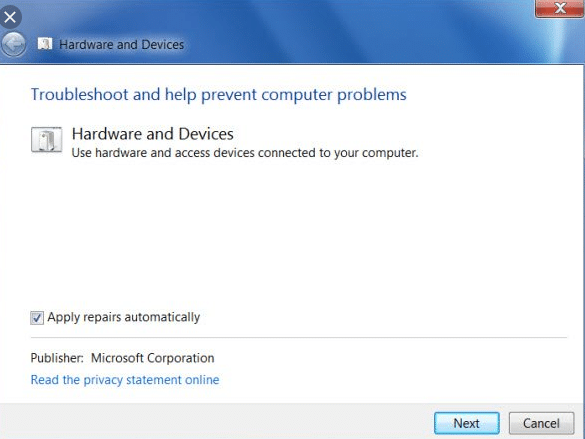
8. Чтобы запустить Hardware and Devices troubleshooter, нажмите на следующую кнопку в нижней части экрана
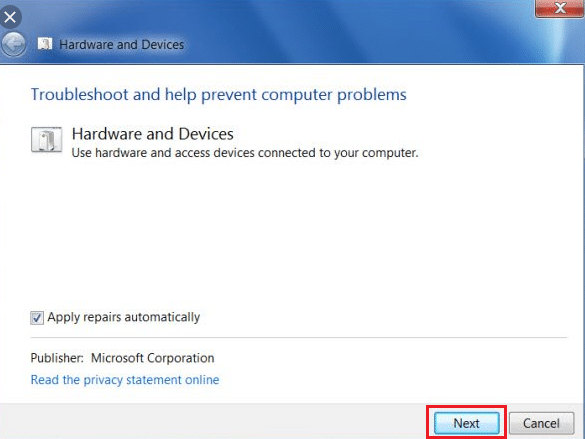
9. Устранение неполадок начнет обнаруживать проблемы. Если проблемы находятся в вашей системе, вам будет предложено исправить проблемы
10. Hardware and Devices Troubleshooter автоматически исправит эти проблемы
11. Если нет проблем, обнаружено, что вы можете закрыть Hardware and Devices Troubleshooter
С помощью этих шагов hardware and device troubleshooter исправит все ваши проблемы на Windows 7
Run Hardware and Devices Troubleshooter на Windows 8
1. Откройте Control Panel с помощью search bar и ударил enter button. Control Panel откроется
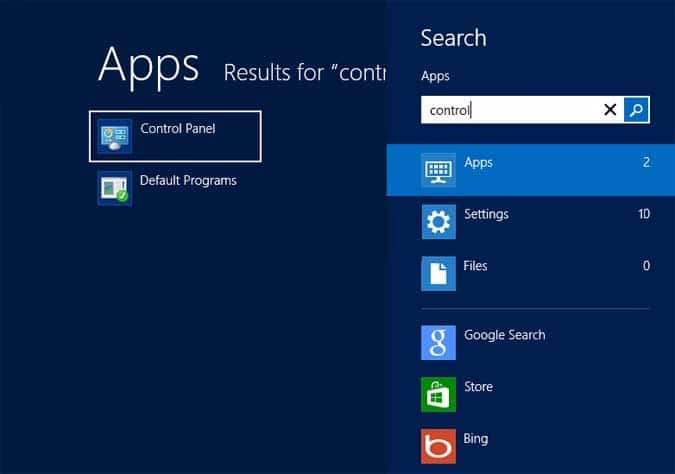
2. Type troubleshooter в search bar на верхнем right corner Control Panel screen
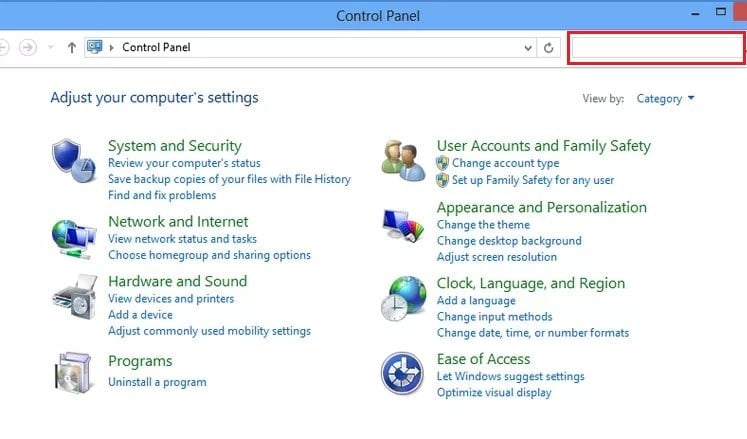
3. Нажмите enter button, когда устранение неисправностей появляется как search result. troubleshooting page откроется
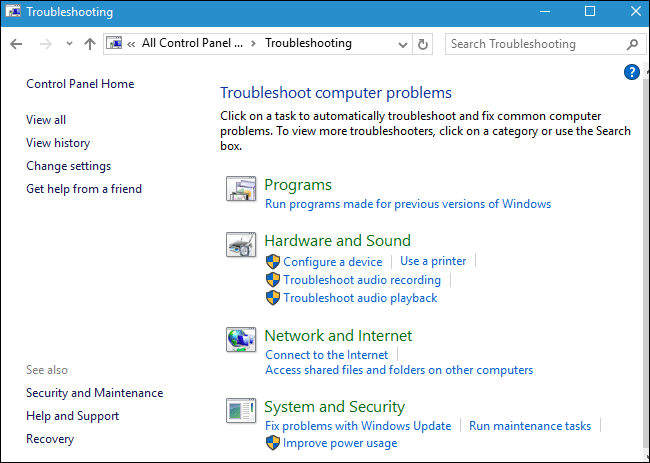
4. Click на Hardware and Sound option
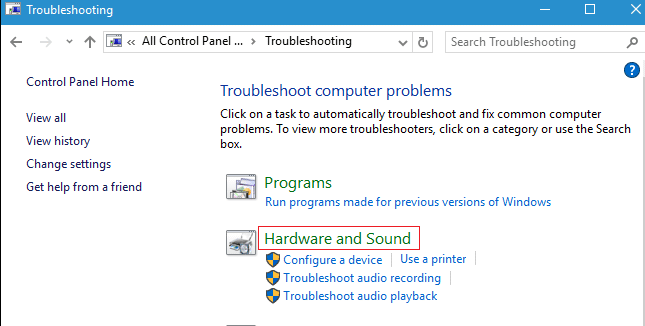
5. Под Hardware and Sound, нажмите на Configure A device option

6. Вам будет предложено ввести administrator password. Enter пароль и затем нажмите на confirmation button
7. Hardware and Devices Troubleshooter window откроется
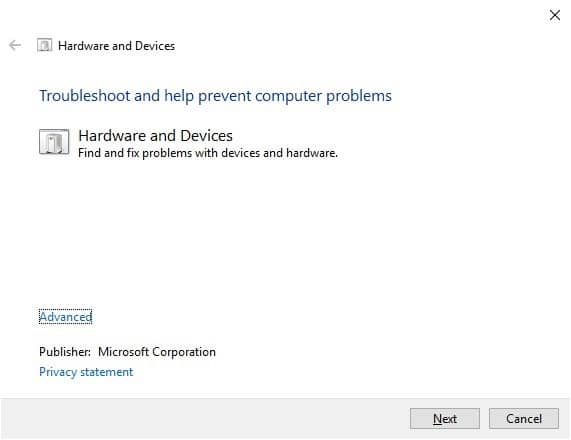
8. Click на следующей кнопке для запуска Hardware and Devices troubleshooter
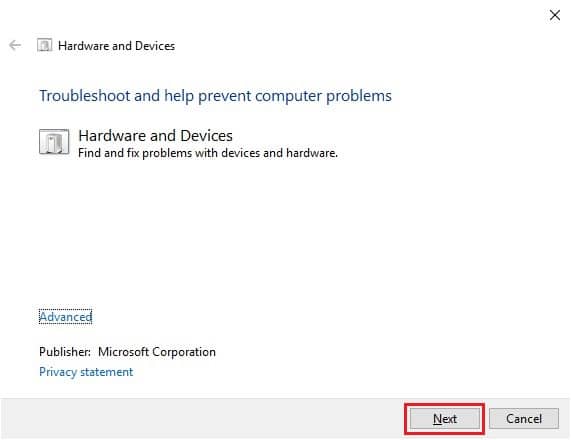
9. Устранение неполадок начнет обнаруживать проблемы. Если проблемы находятся в вашей системе, вам будет предложено исправить проблемы
10. Hardware and Devices Troubleshooter автоматически исправит эти проблемы
11. Если нет проблем, обнаружено, что вы можете закрыть Hardware and Devices Troubleshooter
Также читайте: устранение неполадок Internet Connection Problems в Windows 10
Run Hardware and Devices Troubleshooter на Windows 10
1. Откройте Control Panel с помощью бара Windows search

2. Select Control Panel от search list. Control Panel window откроется

3. Поиск по устранению неполадок с использованием search bar на верхней части right corner Control Panel screen

4. Click При устранении неполадок от search result
5. troubleshooting window откроется
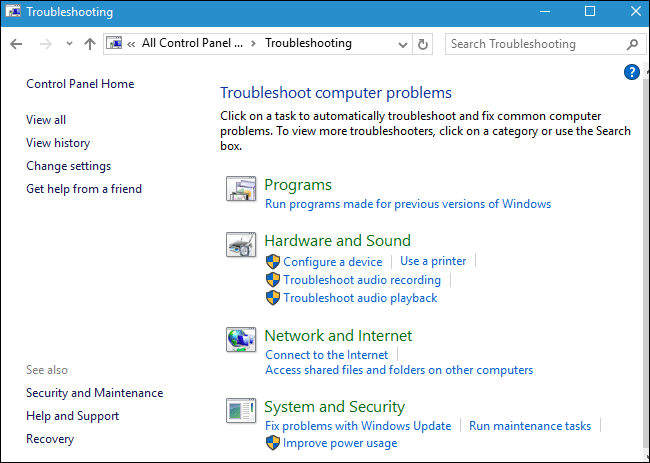
6. Click на Hardware and Sound option
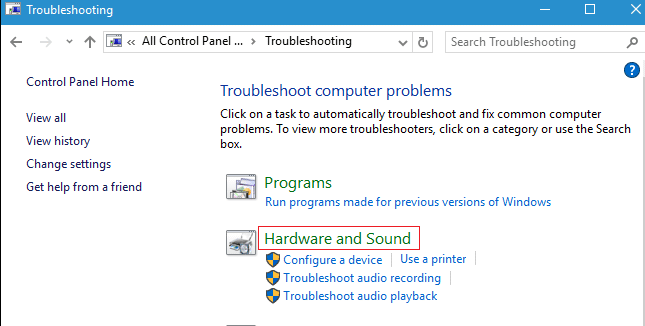
7. Под Hardware and Sound, нажмите на Configure A device option

8. Вам будет предложено войти в administrator password. Enter Пароль и затем нажмите на подтверждение
9. Hardware and Devices Troubleshooter window откроется
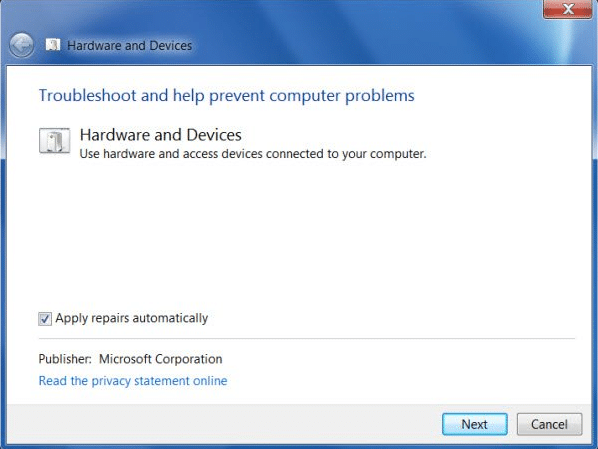
10. Click на следующей кнопке, которая будет в нижней части экрана, чтобы запустить Hardware and Devices troubleshooter

11. Устранение неполадок начнет обнаруживать проблемы. Если проблемы находятся в вашей системе, вам будет предложено исправить проблемы
12. Hardware and Devices Troubleshooter автоматически исправит эти проблемы
13. Если нет проблем, обнаружено, что вы можете закрыть Hardware and Devices Troubleshooter
С помощью этих шагов hardware and device troubleshooter исправит все проблемы на вашем устройстве Windows 10
Рекомендуемые:
- Fix Computer Sound Too Low на Windows 10
- Как установить или удалить OneDrive в Windows 10
Итак, используя упомянутые шаги, надеюсь, вы сможете запустить Hardware and Devices Troubleshooter, чтобы исправить проблемы на Windows 7, Windows 8 и Windows 10
Related posts
Как узнать марку и модель процессора на ноутбуке с Windows 10
Как отключить или отключить аппаратное ускорение в Windows 11/10
Как ускорить Windows 11 и заставить ее запускать, запускать, выключать быстрее
Как исправить iCUE, не обнаруживающий устройства (Corsair Utility Engine)
Полный список команд запуска Windows 11
Как распечатать список файлов в папке в Windows 11/10
Индексатор поиска и советы и рекомендации по индексированию для Windows 11/10
Корзина повреждена в Windows 11/10? Сбросить его!
Советы по покупке восстановленных мобильных телефонов и ноутбуков
Как заставить программу запускаться при запуске в Windows 11/10
Исправить ошибку «Нет доступных активных устройств микшера» в Windows
Как узнать, где установлена программа в Windows 11/10
Советы по безопасной работе на компьютере, практика и привычки для пользователей Windows
Как найти IP-адрес маршрутизатора в Windows 10 — поиск IP-адреса
Советы и рекомендации по виртуальному рабочему столу для Windows 11/10
Как узнать время простоя Windows, время работы и время последнего завершения работы
Добавить или удалить вкладку ReadyBoost в свойствах диска в Windows 10
Запускайте старые программы в режиме совместимости в Windows 11/10
Как конвертировать OBJ в FBX с помощью Paint 3D в Windows 10.
Как создать историю Wi-Fi или отчет WLAN в Windows 10
















