Как создать опрос с помощью Microsoft Forms
Отзывы клиентов(Customer) являются ключом к оценке и улучшению ваших бизнес-операций, особенно в сфере услуг. Есть несколько методов получения ответов от клиентов, которые лучше, чем опрос. Microsoft Forms предоставляет простую и удобную платформу для создания интеллектуальных форм и опросов. Прочитайте это руководство до конца, пока мы проходим процесс создания опроса с помощью Microsoft Forms .
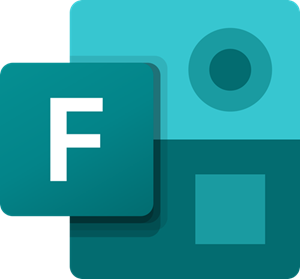
Создайте опрос(Survey) с помощью Microsoft Forms
Чтобы создать опрос с помощью Microsoft Forms , выполните следующие действия:
- Войдите на веб-сайт Microsoft Forms .
- Создайте новую форму с нуля или из готового шаблона.
- Назовите свой опрос.
- Вставьте поля вопроса.
- Украсить форму.
- Отправьте своим пользователям.
Чтобы начать создавать опросы с помощью Microsoft Forms , посетите веб-сайт Microsoft Forms и войдите в свою учетную запись Microsoft . Вы также можете использовать учетную запись Microsoft 365 для получения дополнительных преимуществ.
Чтобы создать опрос с нуля, щелкните плитку или кнопку, чтобы создать новую форму(New Form) . Кроме того, вы можете воспользоваться шаблонами, которые входят в состав Office Forms , щелкнув ссылку Дополнительные шаблоны .(More templates)
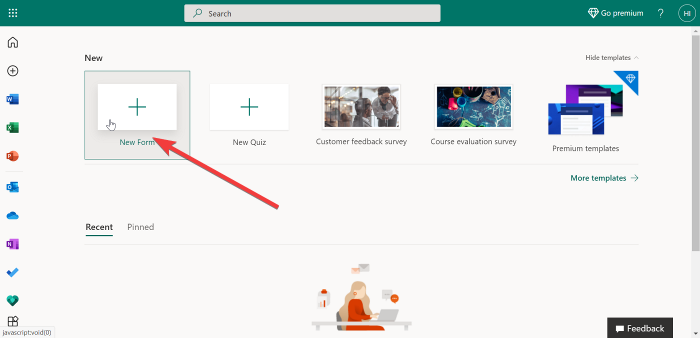
При выборе этой опции открывается новая страница с двумя вкладками — «Вопросы»(Questions) и « Ответы(Responses) » . Оставайтесь на вкладке « Вопросы ». (Questions)Здесь вы начнете создавать опрос. Вы будете использовать вкладку «Ответы» при просмотре материалов для вашего опроса.
Если вы решите использовать шаблон, убедитесь, что вы выбрали тот, который соответствует вашим целям; например, вы можете выбрать шаблон опроса отзывов клиентов . (Customer feedback survey)Подписка на Microsoft 365 дает вам доступ ко многим другим шаблонам.
Нажмите на форму без названия(Untitled form) в верхней части страницы, чтобы назвать форму, и введите описание под именем.
ПРИМЕЧАНИЕ. (NOTE: )Имя формы(Form) может содержать не более 90 символов, а описание — до 1000 символов.
Вы можете добавить изображение, нажав на значок изображения(Image) справа от поля имени . (name )Этот параметр позволяет загрузить изображение вручную из OneDrive , локального хранилища или по ссылке из Bing .
Затем нажмите кнопку « Добавить новый(Add new) » , чтобы добавить типы ответов, которые вы хотите получать от своих пользователей. Здесь вы можете выбрать следующие параметры:
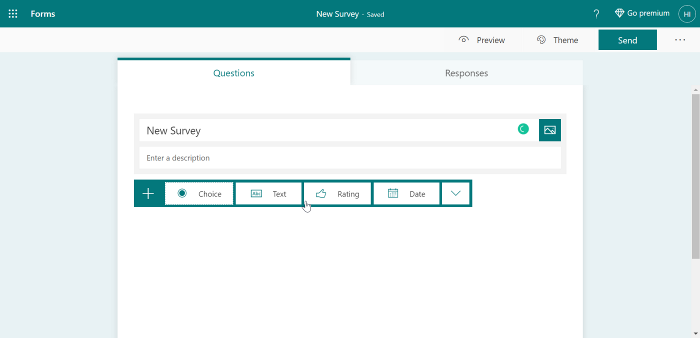
- Выбор: (Choice: ) вопрос с несколькими вариантами ответов.
- Текст: (Text:) ответ(Response) , в котором пользователь вводит текст.
- Рейтинг: (Rating: )Разрешить(Allow) пользователям отвечать рейтингом.
- Дата: (Date: ) вставьте средство выбора даты.
- Ранжирование: (Ranking: ) позволяет конечному пользователю ранжировать предоставленные параметры.
- Лайкерт: (Likert: ) Требовать ответа, чтобы узнать мнение пользователя о том, согласны ли они или не согласны с мнением.
- Net Promoter Score: Требуйте(Demand) отзывов о клиентском опыте пользователя по шкале от 0 до 10.
- Раздел: (Section: ) для группировки полей формы и разделения различных групп в опросе или форме.
Чтобы добавить в опрос больше вопросов, нажмите кнопку « Add new (+) , учитывая приведенные выше рекомендации. Когда вы закончите и будете удовлетворены, вы можете приступить к настройке формы так, как вам нравится.
На этом этапе у вас будет простой опрос Microsoft Forms . Вы можете украсить форму с помощью тем. Нажмите кнопку « Тема» (Theme ) в верхней части страницы и выберите одну из них.
Читайте(Read) : Как создать форму в Microsoft Forms .
Если вас не устраивают предварительно загруженные темы, вы можете использовать собственное изображение в качестве фона, щелкнув последний значок в сетке тем . (Themes)Нажмите кнопку « Предварительный просмотр(Preview) » в верхней части страницы, чтобы просмотреть форму перед публикацией.
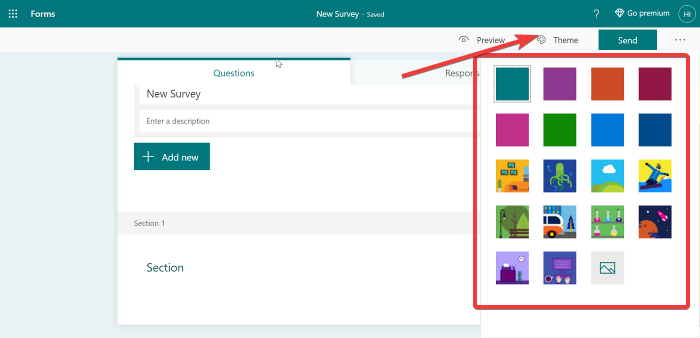
Если вы согласны с формой, нажмите кнопку с многоточием в правом верхнем углу экрана и перейдите в « Настройки(Settings) » . В меню « Настройки(Settings) » вы можете указать следующие данные для вашего опроса:
- Принимать ответы: этот флажок установлен по умолчанию, и вы должны оставить его таким, если вы проводите опрос.
- Дата начала.
- Дата окончания.
- Уведомление по электронной почте(Email) о каждом ответе.
- Показать индикатор выполнения.
- Настройте сообщение с благодарностью.
Наконец, когда пришло время отправить опрос, нажмите кнопку « Отправить(Send) » вверху. Это показывает несколько вариантов отправки. Во-первых, он автоматически генерирует ссылку для общего доступа. Отправьте пользователю эту ссылку, чтобы он мог быстро получить доступ к опросу.
Читайте(Read) : Как добавить ветвление в Microsoft Forms(How to add Branching in Microsoft Forms) .
Кроме того, пользователи также могут получить доступ к опросу, отсканировав QR-код, если вы нажмете кнопку QR-кода(QR code) рядом со ссылкой(link) . Другие варианты отправки опроса включают его встраивание или отправку по электронной почте. Вы можете выбрать любой из этих методов из вариантов, которые вы видите после нажатия кнопки « Отправить(Send) ».
Вот и все!
Related posts
Как добавить вопросы в Microsoft Forms
Как отформатировать Text в Microsoft Forms
Как добавить Sections в Microsoft Forms
Как добавить и использовать Branching в Microsoft Forms
Как вставить изображение в заголовок в Microsoft Forms
Как использовать HLOOKUP function в Microsoft Excel
Как добавить темы на Microsoft Forms
Microsoft Remote Desktop Assistant для Windows 10
Manage legacy веб-приложения с Microsoft's Enterprise Mode Site List Portal
Как ограничить Media Autoplay в Microsoft Edge browser
10 лучших шаблонов Google Forms
Установите Password Expiration Date для Microsoft Account and Local Account
Как создать Booklet or Book с Microsoft Word
Как установить Chrome Themes на Microsoft Edge browser
Microsoft Account sign в error 0x800706d9 на Windows 10
Как настроить страницу Microsoft Edge New tab
Как создать онлайн-опрос с использованием Forms для Excel на OneDrive
Microsoft Intune не синхронизирует? Force Intune, чтобы синхронизировать в Windows 11/10
SurveyMonkey против Google Forms: что Better?
Как вручную сканировать отдельные файлы и используя Microsoft Defender
