Fix NVIDIA Display Settings Are не Available Error
Если вы сталкиваетесь с настроек error message «NVIDIA Display», недоступны, это означает, что вы в настоящее время не используете monitor or display, который прикреплен к NVIDIA GPU. Поэтому, если вы не используете дисплей, прикрепленный к Nvidia, то он имеет смысл, что вы не сможете получить доступ к настройкам Nvidia Display
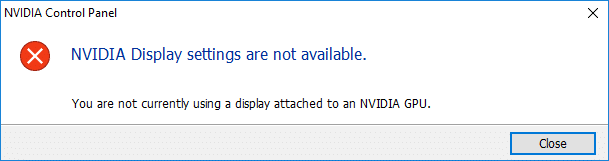
Настройки NVIDIA display, не имеющиеся в наличии, является очень распространенной проблемой, и может быть много причин, подобных таким, таким как ваш дисплей подключен к неправильному порту, может быть driver problem и т. Д. Но что, если вы используете дисплей, который прикреплен к Nvidia GPU и все еще сталкивается с вышеуказанным error message? Что ж, в этом случае вам необходимо устранить проблему и исправить основную причину, чтобы полностью решить проблему
Fix NVIDIA Display Settings Are не Available Error
Make Обязательно создать restore point только в case something идет не так
Ниже приведены различные методы, использующие, с помощью которых вы можете исправить проблему настроек NVIDIA display недоступны:
Метод 1: Отключить и повторно включить GPU
Прежде чем мы пойдем дальше, давайте сначала попробуйте базовое устранение неисправностей, шаг отключения и повторного включения Nvidia GPU. Этот шаг может решить проблему, поэтому стоит выстрел. Чтобы отключить, а затем повторно включить GPU Выполните следующие действия:
1. Нажмите Windows Key + R, затем введите «devmgmt.msc» (без кавычек) и нажмите Enter, чтобы открыть Device Manager

2.Сектируйте, разверните адаптеры Display и щелкните правой кнопкой мыши на вашем Nvidia Graphics card и выберите Disable

3. Предупреждение dialog box, заявив, что disabling device прекратит функционировать и просить подтверждения. Если вы уверены, что хотите отключить это устройство, затем нажмите на Yes button

4. Снова щелкните правой кнопкой мыши на вашем Nvidia Graphics card, но на этот раз выберите Enable

4.Это сделает ваше устройство снова включить снова, и нормальная работа устройства возобновит
После завершения вышеуказанных шагов теперь проверьте, можете ли вы разрешать настройки NVIDIA display, не доступны проблемой
Метод 2: Проверьте свой Display Connection
Еще одна важная вещь, которую вы должны проверить, это то, что если Monitor подключен к правильному порту или нет. Есть два порта, где вы можете вставить свой display cable, которые являются:
- Intel Integrated Graphics
- NVIDIA Graphics Hardware
Make Уверен, что ваш монитор подключен к графическому порту, также известный как дискретный порт. Если он подключен к другому порту, то измените его и вставьте его в графический порт. Перезагрузите компьютер после внесения вышеупомянутых изменений, и это может исправить настройки NVIDIA display не доступны
Метод 3: изменить Adapter Output
Если даже после изменения порта и используя monitor cable в графический порт, вы все еще сталкиваетесь с проблемой, вам нужно либо использовать преобразователь или изменение вывода адаптера (Graphics card)
Для конвертера используйте VGA до HDMI converter, а затем используйте HDMI port на вашей карте Graphics или вы можете изменить форму выхода непосредственно, например: use display port вместо HDMI or VGA, и это может решить вашу проблему
Способ 4: Restart Several Nvidia Услуги
В вашей системе работает несколько услуг NVIDIA70, которые управляют драйверами NVIDIA display и обеспечивают плавное функционирование драйверов Display. Эти услуги в основном являются посредником между NVIDIA hardware и operating system. И если эти услуги останавливаются сторонним программным обеспечением, то компьютер может не обнаружить аппаратное обеспечение NVIDIA display и может привести к тому, что настройки NVIDIA display недоступны
Таким образом, чтобы исправить проблему, убедитесь, что службы NVIDIA работают. Чтобы проверить, запущены ли услуги Nvidia или нет, выполните следующие действия:
1. Нажмите Windows Key + R, затем введите services.msc and hit Enter

2. Теперь вы найдете следующие услуги NVIDIA:
NVIDIA Display Container LS NVIDIA LocalSystem Container NVIDIA NetworkService Container NVIDIA Telemetry Container

3. Нажмите на NVIDIA Display Container LS, затем выберите Properties
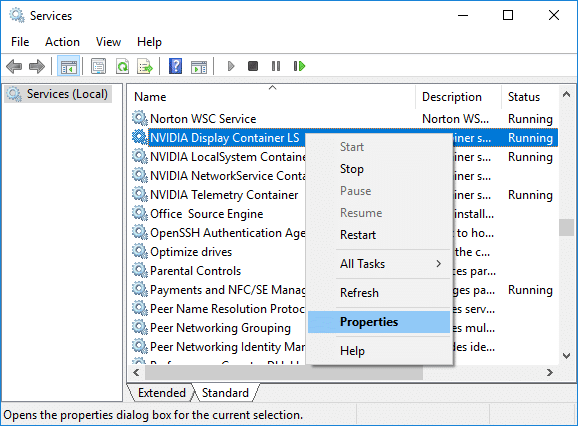
4. Нажмите на Stop, затем выберите Automatic из выпадания типа Startup. Wait в течение нескольких минут, затем снова нажмите на Start button, чтобы начать конкретную услугу
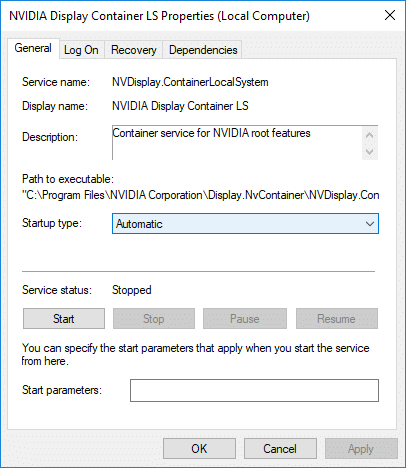
5. Объедините шаги 3 и 4 для всех остальных оставшихся услуг NVIDIA
6.Не завершил, нажмите Apply, а затем OK, чтобы сохранить изменения
После того, как вы убедились, что сервисы Nvidia выше и работают, проверьте, если вы все еще получаете настройки error message «NVIDIA Display»
Метод 5: Обновление Graphics Card Drivers
Если драйверы Nvidia Graphics повреждены, устаревшими или несовместимыми, то Windows не удастся обнаружить NVIDIA hardware, и вы получите вид error message. При обновлении Windows или установите стороннее приложение, то он может повредить видео драйверы вашей системы. Если вы столкнулись с такими проблемами NVIDIA Display, не доступны, NVIDIA Control Panel не Opening, NVIDIA Drivers Constantly Crash и т. Д. Вам может потребоваться обновить драйверы видеокарты, чтобы исправить основную причину. Если вы сталкиваетесь с любыми такими проблемами, вы можете легко обновлять драйверы видеокарты с помощью этого руководства

Метод 6: Удалите Nvidia полностью из вашей системы
Boot Ваш компьютер в Safe Mode Затем выполните следующие действия:
1. Нажмите Windows Key + R, затем введите devmgmt.msc and hit Enter

2.Expand Display Адаптеры, затем щелкните правой кнопкой мыши на графической карте NVIDIA70 и выберите Uninstall

2. Если запросил подтверждение выбора Yes
3. Нажмите Windows Key + R, затем введите контроль и нажмите Enter, чтобы открыть Control Panel

4. FROM Control Panel click на удалении Program

5.Вестек, удалите все, связанные с Nvidia

6.Неперь перейдите к следующему пути: C: \ Windows \ System32 \ Driverstore \ FileRepositior \
7.Видите следующие файлы, затем щелкните правой кнопкой мыши на них и выберите Delete:
nvdsp.inf nv_lh nvoclock
8. Теперь навигася к следующим каталогам:
C: \ Программа Files\NVIDIA Corporation\ C: \ Program Files (x86) \ nvidia Corporation\
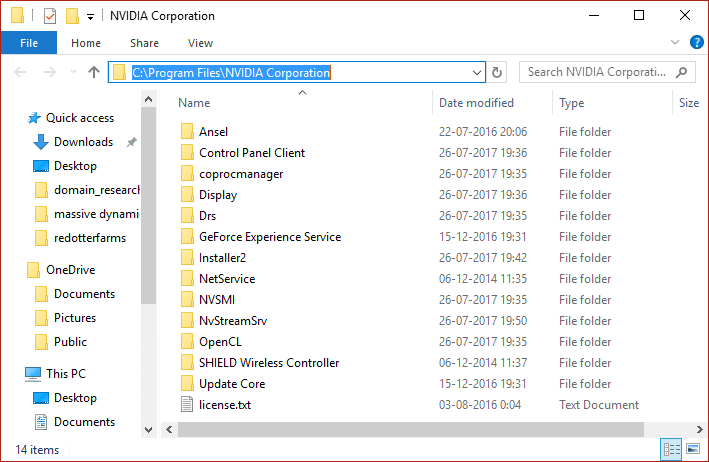
9.Дерете любой файл под приведенными выше двумя папками
10.Выберите вашу систему, чтобы сохранить изменения и снова загрузить настройку
11. Запустите NVIDIA installer и на этот раз выберите «Custom» и галочка «Perform чистая установка»

12. Вы уверены, что вы удалили все, попробуйте установить драйверы снова и проверьте, можете ли вы исправить настройки NVIDIA Display, не имеются доступной проблемы
Рекомендуемые:
- Windows 10 File Explorer не отвечает?8 Ways Чтобы исправить это!
- Как использовать Equalizer в Groove Music в Windows 10
Надеюсь, вы сможете исправить вашу проблему настроек NVIDIA Display, недоступных, используя один из вышеупомянутых методов.Но если вы все еще сталкиваетесь с некоторыми проблемами, не волнуйтесь, просто сообщите нам об этом в разделе «Комментарий», и мы свяжемся с вами
.Related posts
Исправить панель управления NVIDIA, которая не открывается
Исправление отсутствия панели управления NVIDIA в Windows 10
Fix В настоящее время нет доступных параметров питания
Исправление настроек просмотра папок, не сохраняющихся в Windows 10
Исправить Параметры Windows 10 не открываются
Как исправить, что Firefox не воспроизводит видео (2022)
Исправить рабочий стол относится к недоступному местоположению
Исправить невозможность удаления временных файлов в Windows 10
Исправить компьютер, не распознающий iPhone
Исправить код ошибки сетевого адаптера 31 в диспетчере устройств
Исправить панель задач Windows 10, которая не скрывается
Как исправить Avast, который не открывается в Windows
Fix USB продолжает отключаться и снова подключаться
Исправить код ошибки Центра обновления Windows 0x80072efe
Исправить Не удается включить Защитник Windows
Исправить изменения настроек мыши в Windows 10
Fix Service Host: локальная система (svchost.exe) Высокая загрузка ЦП и диска
Исправьте обновления Windows 7, которые не загружаются
Fix Хост-процесс для служб Windows перестал работать
Исправить ошибку 0X80010108 в Windows 10
















