Клавиша Windows застряла после переключения с сеанса удаленного рабочего стола
В сегодняшней публикации мы рассмотрим причину, а затем предложим решение проблемы, почему локальный компьютер ведет себя так, как будто нажата клавиша с логотипом Windows после переключения с (Windows)сеанса протокола удаленного рабочего стола (RDP)(Remote Desktop Protocol (RDP) session) в Windows 10.
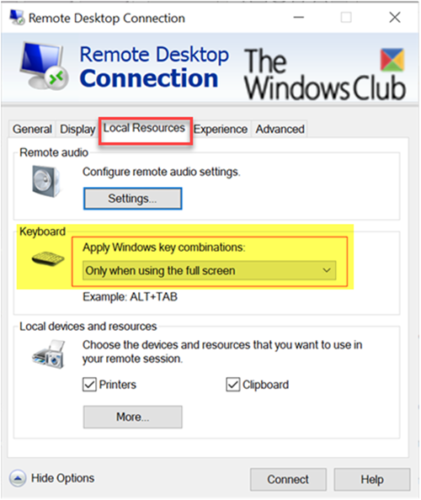
Клавиша Windows(Windows) застряла после переключения с сеанса удаленного рабочего стола(Remote Desktop)
После запуска сеанса протокола удаленного рабочего стола (RDP)(Remote Desktop Protocol (RDP)) на удаленном компьютере ваш локальный компьютер с Windows 10 ведет себя так, как будто вы постоянно нажимаете и удерживаете клавишу с логотипом Windows . Например, когда вы нажимаете R, открывается окно команды «Выполнить ». Когда вы нажимаете E, запускается Проводник .(File Explorer)
Вы столкнетесь с этой проблемой, если используете определенные настройки для подключения к удаленному рабочему столу(Remote Desktop) и выполните следующие действия:
1. Перед подключением к удаленному компьютеру откройте вкладку « Локальные ресурсы » диалогового окна «Подключение к (Local Resources)удаленному рабочему столу(Remote Desktop Connection) » и установите для параметра « Применять комбинации клавиш Windows » значение (Apply Windows key combinations)«На удаленном компьютере(On the remote computer) » или «Только при использовании полноэкранного режима(Only when using the full screen) » .
2. Чтобы начать сеанс удаленного рабочего стола(Remote Desktop) , выберите Подключиться(Connect) .
3. Вы выбираете Только при использовании полноэкранного режима(Only when using the full screen) , а затем разворачиваете окно сеанса удаленного рабочего стола на весь экран.(Remote Desktop)
4. Или вы выбираете На удаленном компьютере( On the remote computer) , а затем продолжаете со следующей последовательностью клавиш:
- Нажмите и удерживайте клавишу L.
- Нажмите и удерживайте клавишу с логотипом Windows .
- Отпустите клавишу L.
- Отпустите клавишу с логотипом Windows.
5. Наконец, теперь вы отключаете сеанс удаленного рабочего стола(Remote Desktop) или переключаетесь из окна сеанса удаленного рабочего стола(Remote Desktop) в окно на локальном компьютере.
Чтобы обойти эту проблему, снова нажмите и отпустите клавишу с логотипом Windows после возвращения к локальному компьютеру.
Hope this helps!
Related posts
Увеличить количество Remote Desktop Connections в Windows 11/10
Невозможно скопировать Paste в Remote Desktop Session в Windows 10
Create Remote Desktop Connection shortcut в Windows 11/10
Best Free Remote Desktop Software для Windows 10
Remove History Записи от Remote Desktop Connection в Windows 11/10
Как использовать приложение удаленного рабочего стола в Windows 10
Remote Desktop tab в RDWEB отсутствует от Edge browser в Windows 10
Внутренняя ошибка произошла ошибка для Remote Desktop Connection7
Как включить и Use Remote Desktop Connection в Windows 10
Включить Remote Desktop на Windows 10 до 2 минут
Подключитесь к ПК с Windows из Ubuntu с помощью подключения к удаленному рабочему столу.
Fix Remote Desktop Error Code 0x104 на Windows 11/10
Best бесплатно Remote Desktop software для Windows 10
Ulterius: бесплатный Remote Desktop software для удаленного управления компьютерами
Как отправить Ctrl+Alt+Delete в Remote Desktop Session
Простые вопросы: что такое подключения к удаленному рабочему столу?
Ваши полномочия не работали в Remote Desktop на Windows 11/10
Command Line Parameters для Remote Desktop Connections
Ошибка ошибки logon attempt при подключении Remote Desktop
Приложение для удаленного рабочего стола или TeamViewer Touch — какое приложение лучше?
