Как включить службу сенсорной клавиатуры и панели рукописного ввода?
В этом посте мы покажем вам, как включить или отключить службу сенсорной клавиатуры(Touch Keyboard) и панели рукописного ввода(Handwriting Panel Service) в Windows 11/10 . Эта служба Windows(Windows Service) обеспечивает функциональность пера и чернил на сенсорной клавиатуре(Touch Keyboard) и панели рукописного ввода(Handwriting Panel) и требуется для использования функций ввода и сенсорного ввода. Если вы отключите эту службу, вы не сможете печатать в меню « Пуск(Start Menu) », « Настройки(Settings) », « Приложения UWP », « Терминал(Terminal) » и т. д.
Как включить службу сенсорной клавиатуры(Keyboard) и панели рукописного ввода(Handwriting Panel Service) ?
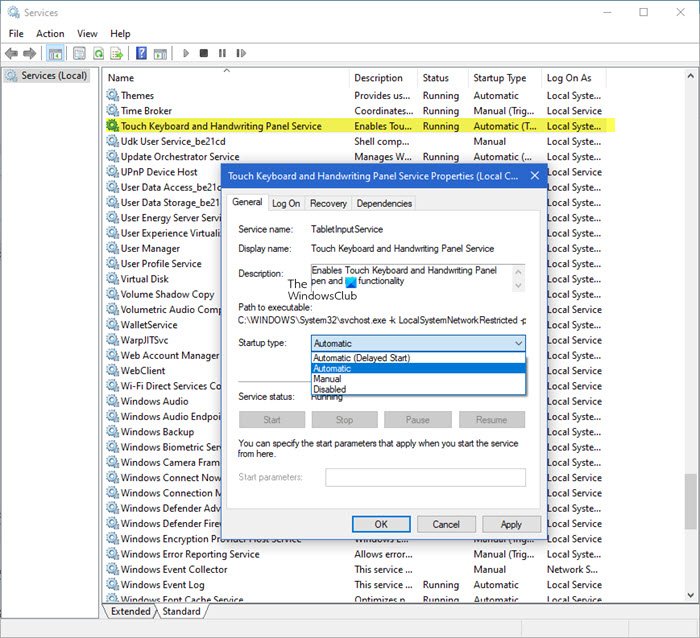
Чтобы включить службу сенсорной клавиатуры(Touch Keyboard) и панели рукописного ввода(Handwriting Panel Service) , выполните следующие действия:
- Менеджер открытых служб
- Найдите запись службы сенсорной клавиатуры(Locate Touch Keyboard) и панели рукописного(Handwriting Panel Service) ввода.
- Щелкните его правой кнопкой мыши и выберите «Свойства».
- Перейдите на вкладку Общие.
- Нажмите кнопку раскрывающегося списка рядом с Тип запуска(Startup) .
- Измените его на автоматический тип.
- Нажмите «Применить»(Hit Apply) и перезагрузите компьютер.
Press Win+R , чтобы открыть диалоговое окно « Выполнить ».(Run)
В пустом поле введите Services.msc и нажмите клавишу Enter, чтобы открыть редактор служб (локальных) .(Services (Local))
В диспетчере служб(Services Manager) найдите запись « Служба сенсорной клавиатуры и панели рукописного(Touch Keyboard and Handwriting Panel Service) ввода» в разделе « Имя(Name) ».
Когда найдено, щелкните запись правой кнопкой мыши и выберите « Свойства(Properties ) » в списке параметров.
Когда появится диалоговое окно « Свойства(Properties) », перейдите на вкладку « Общие ».(General)
Теперь прокрутите вниз до раздела «Тип запуска»(Startup type) . Нажмите кнопку раскрывающегося списка рядом с ним, чтобы развернуть его меню.
В списке отображаемых параметров выберите « Автоматически(Automatic) » и нажмите кнопку «ОК» в нижней части окна.
После этого перезагрузите компьютер, чтобы изменения вступили в силу.
После перезапуска служба должна запуститься автоматически, и диалоговое окно больше не должно появляться.
Что делает служба сенсорной клавиатуры(Keyboard) и панели рукописного ввода(Handwriting Panel Service) ?
Как упоминалось ранее, эта служба Windows(Windows Service) обеспечивает функциональность пера и чернил на сенсорной клавиатуре(Touch Keyboard) и панели рукописного ввода(Handwriting Panel) и требуется для использования функций ввода и сенсорного ввода.
Можно ли отключить службу сенсорной клавиатуры(Keyboard) и панели рукописного ввода(Handwriting Panel Service) ?
Если вы отключите эту службу, вы не сможете печатать в меню « Пуск(Start Menu) », « Настройки(Settings) », « Приложения UWP », « Терминал(Terminal) » и т. д.
Терминал Windows(Windows Terminal) отображает сенсорную клавиатуру(Touch Keyboard) и предупреждение о том, что служба панели рукописного ввода(Handwriting Panel Service) отключена
Начиная с Windows Terminal 1.5 , Терминал(Terminal) будет отображать предупреждение, если служба сенсорной клавиатуры(Touch Keyboard) и панели рукописного ввода(Handwriting Panel Service) отключена. Эта служба необходима операционной системе для правильной маршрутизации входных событий в приложение терминала(Terminal) . Если вы видите это предупреждение, вы можете выполнить описанные выше шаги, чтобы повторно включить службу.
That’s all there is to it!
Читать далее(Read next) : Настройки сенсорной клавиатуры Windows, советы и рекомендации .
Related posts
Background Intelligent Transfer Service не работает в Windows 11/10
Windows Update Medic Service (WaaSMedicSVC.exe) в Windows 10
Как включить или отключить IP Helper Service в Windows 10
My Windows Services Panel позволяет вам управлять Windows Services
Windows не удалось запустить Diagnostic Policy Service
Запрашиваемая пауза, продолжение или остановка недействительна для этой услуги
Как включить debug logging в Windows Time Service
Connected Devices Platform Service service прекращен
View, Start, Stop, Manage Установлен Services & Drivers Использование ServiWin
Панель ввода планшета Windows 7: ввод текста и распознавание рукописного ввода
Fix Services и Controller приложение High CPU usage в Windows 10
Windows Update Service отсутствует в Windows 10
Windows Wireless Service не работает на этом компьютере
Services.msc не открывается в Windows 11/10
Как открыть Windows Services Manager; Start, Stop, Disable Services
Windows не удалось запустить Service, Error 0x80070005, Access Is Denied
Как включить DNS Client Service, если Windows 10
Problem uploading до Windows Error Reporting service
Fix Windows Installer Package ошибки: Service не может быть запущен
Флаг задержки автоматического запуска не может быть установлен - ошибка Windows service
