Как включить управление версиями в SharePoint
Всякий раз, когда в библиотеке происходят изменения, пользователь может легко сохранять, отслеживать и восстанавливать элементы с помощью управления версиями в SharePoint(versioning in SharePoint) . Эта функция дает пользователю контроль над контентом, размещенным на его/ее сайте. Итак, давайте узнаем, как настроить управление версиями(Versioning) в SharePoint 2016 для библиотеки и списка по отдельности.
Включить управление версиями(Versioning) в SharePoint для библиотеки(Library) или списка
Track and manage information over time with versioning in SharePoint lists and libraries. View and recover previous versions from the item’s history. When enabled, new versions are added to an item’s history after changes are saved. The number of versions stored and the visibility of draft or minor versions can be modified for each list and library, says Office.com.
Утилита управления версиями(Versioning) в SharePoint может быть использована в те моменты, когда вам нужно просмотреть или восстановить старую версию элемента или файла. Чтобы включить управление версиями для списка или библиотеки в SharePoint ,
- Доступ к настройкам списка(Access List Settings) или библиотеке(Library) в группе настроек(Settings) .
- Перейти на страницу настроек версий
- Настройка версий для библиотеки документов(Document Library)
- Настройка управления версиями для списка
Если на вашем сайте OneDrive для бизнеса(Business) есть библиотеки, для которых не включено управление версиями, вы можете включить для них управление версиями в любое время.
1] Группа настроек списка доступа(Access List Settings) или настроек библиотеки(Library Settings)
Перейдите в библиотеку или список SharePoint , для которых вы хотите включить управление версиями.
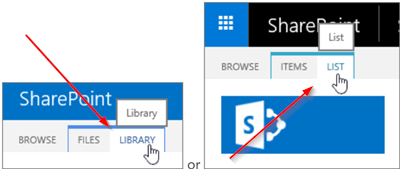
Выберите вкладку « Библиотека(Library) » или « Список(List) ».
В группе « Настройки(Settings) » выберите « Библиотека(Library) » или « Список(List) ».
2] Перейти на страницу настроек версий
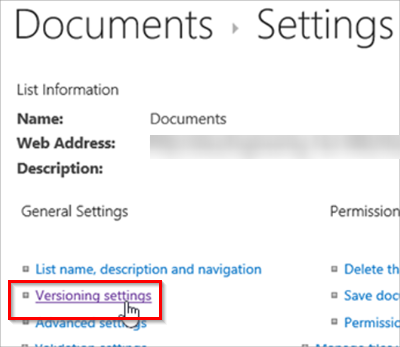
Когда откроется окно « Настройки библиотеки », щелкните ссылку « (Library Settings)Настройки управления версиями(Versioning settings) », которая отображается синим цветом.
3] Настроить управление версиями(Configure Versioning) для библиотеки документов в (Document)SharePoint
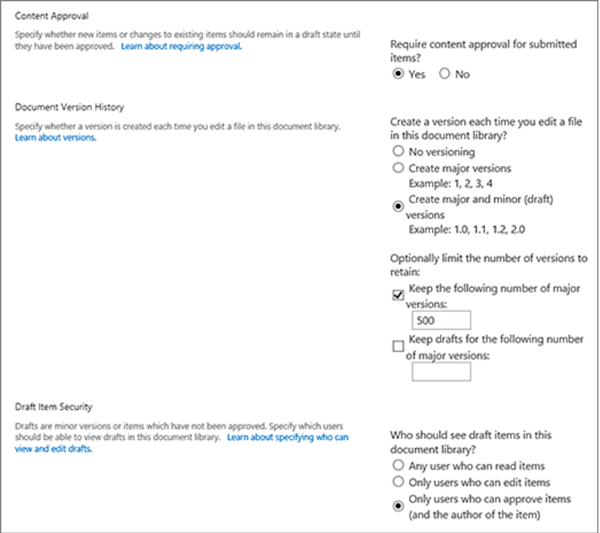
[Источник изображения — Office.com]
При перенаправлении на страницу « Настройки версии(Version Settings) » включите управление версиями, отметив подходящие параметры, перечисленные под следующими заголовками,
- Требовать(Require) утверждения контента для представленных элементов.
- Создавайте версию каждый раз, когда вы редактируете файл в этой библиотеке документов, либо только основные версии, либо основные и дополнительные версии.
- Ограничьте количество сохраняемых версий и черновиков.
- Укажите, кто может видеть черновики элементов.
- Требовать проверки документов перед их редактированием.
4] Настроить управление версиями(Configure Versioning) для списка(List) в SharePoint
Аналогичным образом, чтобы включить управление версиями для списка(List) в SharePoint , установите нужные параметры на странице « Параметры версии » для списка.(Version Settings)
Если в какой-то момент вам захочется отключить управление версиями в списке или библиотеке SharePoint
Повторите шаги, перечисленные выше, но выберите « Без управления версиями(No versioning) » на странице « Настройки версии ». (Version Settings)Вы также можете установить флажок «Нет» для параметра « Требовать(Require) утверждения контента».
Любой, у кого есть разрешение на управление списками, может включить или отключить управление версиями для библиотеки. Управление версиями(Versioning) доступно для элементов списков во всех типах списков по умолчанию, включая календари, списки отслеживания проблем и настраиваемые списки.
Related posts
Как загружать документы на SharePoint Site
Как создать страницу в SharePoint
Как управлять SharePoint Alerts
Add Разделы и колонны на SharePoint Modern Page
SharePoint search Не возвращая результаты для некоторых пользователей
Turn On/Off sync для SharePoint Document Library
Как добавить Web Part в Microsoft SharePoint
SharePoint Tutorial для Beginners Step-by-Step
SharePoint не может открыть Office документов в SharePoint Библиотеке
Как добавить и редактировать классические страницы SharePoint
Мы не могли синхронизировать эту библиотеку 0x80070093, 0x80004005 - Ошибка OneDrive
Как восстановить и восстановить удаленный файл в SharePoint
