Отключить гостевой режим в Microsoft Edge с помощью реестра Windows 10
В этом посте мы поможем вам включить или (enable or) отключить гостевой режим в Microsoft Edge(disable Guest Mode in Microsoft Edge) . Вы можете сделать это с помощью настройки реестра в Windows 10 . Этот пост охватывает все шаги. Позже вы также можете включить гостевой режим в любое время.

Microsoft Edge предоставляет удобную функцию для создания нескольких профилей(create multiple profiles) для просмотра, загрузки и т. д., а также есть возможность просмотра в качестве гостя(Browse as guest) или создания гостевого профиля. В гостевом профиле(Guest Profile) все ваши данные просмотра (файлы cookie, история просмотров, история загрузок и т. д.) автоматически удаляются, как только вы закрываете все окна, открытые с гостевой учетной записью. В то время как некоторые пользователи считают это полезным, другие не используют его. Если вы также находите эту функцию не очень полезной, вы можете просто отключить ее.
Отключить гостевой режим(Guest Mode) в Microsoft Edge
Поскольку это настройка реестра(Registry) , рекомендуется сначала сделать резервную копию реестра(backup Registry) , чтобы вы могли избежать любых нежелательных изменений. После этого выполните следующие действия:
- Откройте окно редактора реестра
- Пограничный(Edge) ключ доступа
- Создайте значение DWORD BrowserGuestModeEnabled под ключом Edge(BrowserGuestModeEnabled)
- Установите для его значения значение 0 , чтобы отключить гостевой профиль.
Прежде всего, введите regedit в поле поиска(Search) и нажмите клавишу Enter , чтобы открыть редактор реестра(Registry Editor) . Или же вы можете использовать другие способы открыть окно редактора реестра.
Получите доступ к пограничному(Edge) ключу. Он присутствует под ключом Microsoft . Вот путь:
HKEY_LOCAL_MACHINE\SOFTWARE\Policies\Microsoft\Edge

Если по какой-либо причине ключ Edge отсутствует, вы можете создать новый ключ реестра под ключом Microsoft и назвать его Edge .
В правой части ключа Edge создайте значение (Edge)BrowserGuestModeEnabled .
Для этого щелкните правой кнопкой мыши пустую область, войдите в меню « Создать(New) » и нажмите « Параметр DWORD (32-разрядное)»(DWORD (32-bit) Value) . Когда новое значение будет создано, переименуйте его в BrowserGuestModeEnabled .
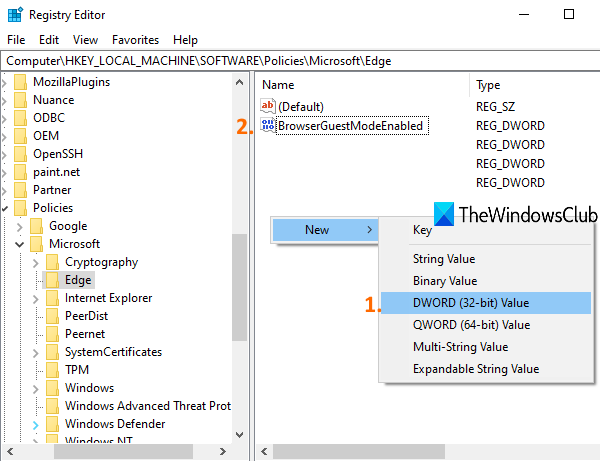
Дважды щелкните(Double-click) созданное значение, и появится небольшое поле. Там добавьте 0 в данные значения и нажмите OK.
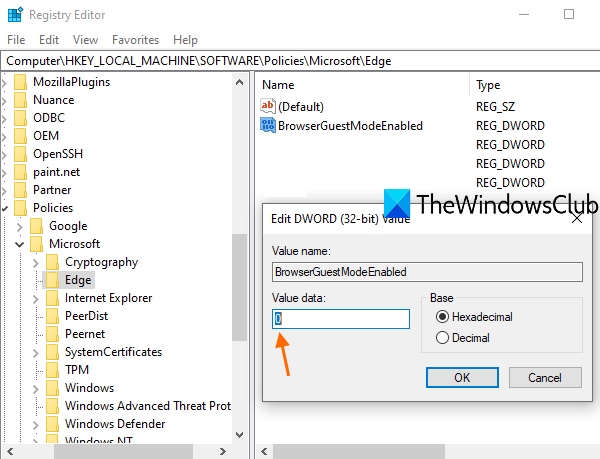
Теперь перезапустите Проводник(restart File Explorer) . Кроме того, вам необходимо закрыть Microsoft Edge и перезапустить его, если он уже открыт.
Вы увидите, что опция гостевого профиля удалена.(Guest)
Чтобы снова включить гостевой режим в Microsoft Edge , просто удалите значение BrowserGuestModeEnabled или установите 1 в его данных значения. Перезапустите проводник(Restart File Explorer) , и опция гостевого профиля будет снова добавлена.
Надеюсь, это полезно.
Related posts
Как принять Google SafeSearch в Microsoft Edge в Windows 10
Как показать Favorites Bar в Microsoft Edge на Windows 10
Как предотвратить изменения в избранных на Microsoft Edge в Windows 10
Включить System Print Dialog в Microsoft Edge в Windows 10
Microsoft Edge вкладки исчезают в Windows 10
Block Microsoft Edge Chromium от установки на Windows 10
Как отключить или включить производительность Mode в Microsoft Edge
Отключить или включить предложенные пароли в Edge browser в Windows 10
Как восстановить Microsoft Edge в Windows 10
Как удалить Microsoft Edge в Windows 10
Как печатать из Microsoft Edge browser в Windows 10
Microsoft Edge сохраняет Auto-resetting на Restart в Windows 10
Fix Microsoft Edge не работает в Windows 10
Как изменить внешний вид Microsoft Edge homepage в Windows 10
Как использовать Math Solver tool в Microsoft Edge для Windows 10
Как разблокировать Adobe Flash Player на Windows 10's Microsoft Edge
Как включить или отключить печать в Microsoft Edge в Windows 10
Block Microsoft Edge Ads, которые появляются в Windows 10 Start Menu
Где печенье хранится в Windows 10 для всех основных браузеров?
Как прикрепить сайт на панель задач или Start Menu в Windows 10
