Как использовать Android «Картинка в режиме изображения»
Режим Android «картинка(Picture) в картинке»(Picture) ( PiP ) — это специальная функция, позволяющая смотреть видео в небольшом оверлейном окне в углу экрана при переходе от приложения к приложению. Таким образом, вы можете запоем смотреть Netflix(binge watch Netflix) или искать что-то в Google(search for something on Google) , небрежно болтая с другом в другом приложении.
Эта функция, которая в основном используется для воспроизведения видео, есть в смартфонах Android под(Android smartphones) управлением Android Oreo и более поздних версий операционной системы.
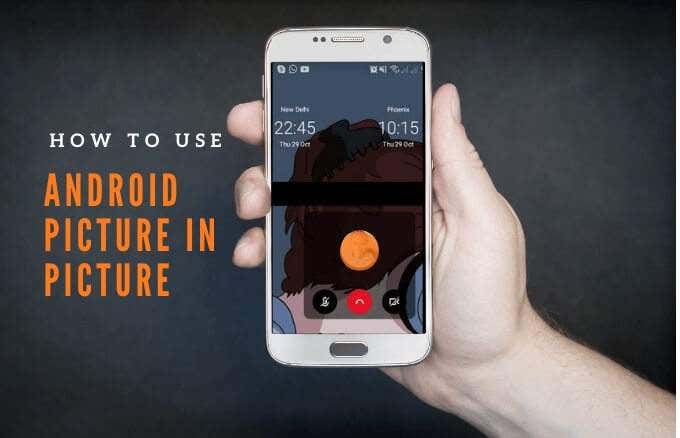
Мы объясним, как работает режим Android «картинка в картинке» и как использовать его на смартфоне или планшете.
Как работает картинка в картинке(How Picture in Picture Works)
PiP — это удобная функция, которая пригодится, когда вы начинаете смотреть видео в совместимом приложении и хотите работать в многозадачном режиме.
Когда вы нажмете кнопку «Домой» на телефоне, видео уменьшится до миниатюры(thumbnail view) , которая останется прикрепленной к вашему экрану. Таким образом, вы можете продолжать смотреть видео, используя другие приложения с включенной функцией PiP(PiP) .
Кроме того, вы можете увеличивать или уменьшать масштаб и настраивать различные размеры в зависимости от того, что вы делаете на телефоне.

Если окно мешает, вы можете перетащить его или смахнуть в разные части экрана, чтобы закрепить миниатюру и продолжить играть поверх других приложений. Звук по-прежнему будет воспроизводиться, и вы можете использовать вкладку, чтобы снова открыть окно.
Режим Android « картинка(Picture) в картинке(Picture) » совместим не со всеми приложениями, но вы можете проверить сайт разработчика приложения, чтобы узнать, поддерживает ли программа эту функцию. Некоторые из приложений, поддерживающих режим PiP , включают Google Chrome , YouTube Premium , Google Maps, YouTube TV , Netflix , Google Movies & TV, Facebook , Instagram , WhatsApp (видеочаты), Google Duo , VLC , Hulu и Pocket Casts ( видеочаты). подкасты).
Как использовать Android «Картинка в режиме изображения»(How to Use Android Picture in Picture Mode)
Прежде чем использовать режим Android PiP , убедитесь, что все ваши приложения Android обновлены, а затем выполните следующие действия, чтобы включить режим «картинка в картинке»(enable picture in picture mode) .
Примечание(Note) . Если ваше устройство работает под управлением Android Oreo (8.0) и выше, режим PiP включен по умолчанию.
Для этого руководства мы использовали телефон Android с (Android)Android Pie .
- Перейдите в « Настройки(Settings) » на своем телефоне. Нажмите « Приложения(Apps) » или «Приложения и уведомления(Apps & Notifications) » в зависимости от вашего устройства.

- Выберите приложение, для которого вы хотите включить PiP (в более старых версиях Android выберите « (Android)Дополнительно(Advanced) » ).

- Нажмите, чтобы переключить параметр « Разрешить разрешение(Allow Permission) », чтобы включить PiP.

Как запустить Android «картинка в картинке» в разных приложениях(How to Launch Android Picture in Picture on Different Apps)
В зависимости от приложения вы можете запустить режим «картинка в картинке» на своем устройстве Android , воспроизведя видео и нажав кнопку «Домой».
Как использовать режим PiP в браузере Google Chrome(How to Use PiP Mode in Google Chrome Browser)
Если вы используете браузер Google Chrome , перейдите на веб-сайт, содержащий видео, которое вы хотите посмотреть.
- Откройте видео и разверните его на весь экран.
Примечание(Note) . Это также работает для видео YouTube , которые вы смотрите в Chrome .
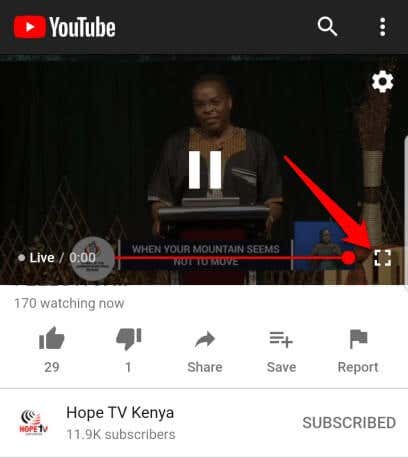
- Выберите «Воспроизвести(Play) » и нажмите кнопку « Домой(Home) », чтобы запустить видео в режиме « Картинка(PiP) в картинке ».

- Перетащите(Drag) видео по экрану телефона и закрепите его в нужном месте, чтобы во время просмотра видео можно было использовать другие приложения.
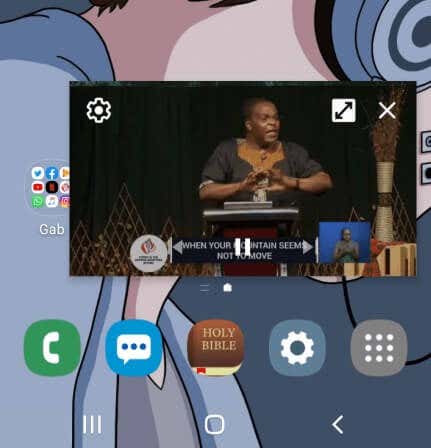
- Чтобы закрыть видео, перетащите эскиз в нижнюю часть экрана, чтобы закрыть его.

Как использовать режим PiP на YouTube(How to Use PiP Mode in YouTube)
Для YouTube Premium (ранее YouTube Red ) запустите видео, а затем нажмите кнопку « Домой(Home) », чтобы запустить режим «картинка в картинке».
Пользователи YouTube Premium(YouTube Premium) также сканируют приложение YouTube по умолчанию для фонового воспроизведения вместо PiP . Таким образом, вы можете смотреть видео при выключенном экране или при использовании других приложений.
- Чтобы включить фоновое(Background) воспроизведение в YouTube Premium , откройте « Настройки(Settings) », перейдите в раздел « Фон и загрузки(Background & Downloads) » .
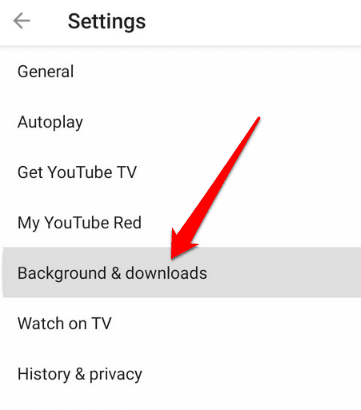
- Выберите «Фоновое воспроизведение»(Background Play) .

- Вы увидите три варианта на выбор:
- Всегда включено(Always on) : ваши видео всегда будут воспроизводиться в фоновом режиме.
- Наушники или внешние динамики(Headphones or external speakers) : ваши видео будут воспроизводиться в фоновом режиме только при подключении внешнего аудиовыхода к телефону.
- Выкл(Off) .: ваши видео не будут воспроизводиться в фоновом режиме.

Примечание(Note) . Вы можете смотреть видео в бесплатном приложении YouTube в виде эскизов в режиме многозадачности, используя всплывающее окно(Pop-up) или режим разделенного экрана(Split screen) .
Чтобы использовать всплывающее окно или разделенный экран в бесплатном приложении YouTube , перейдите в раздел «Недавно открытые приложения». Найдите YouTube(Find YouTube) , нажмите значок приложения и выберите открыть во всплывающем(open in pop-up view) окне или открыть в режиме разделенного экрана(open in split-screen view) .

Разница между использованием режима « картинка(PiP) в картинке » и использованием всплывающего или разделенного экрана заключается в том, что последний не пристыковывается к вашему экрану. Это означает, что если вы закроете все используемые вами приложения, просмотр эскизов будет закрыт, и вам придется открыть его снова, чтобы возобновить просмотр.
Как использовать режим PiP в Facebook(How to Use PiP Mode in Facebook)
Если вы используете приложение Facebook(Facebook app) , вы можете смотреть видео в режиме « Картинка(PiP) в картинке » на своем телефоне, используя другие приложения.
- Для этого откройте видео, которое вы хотите посмотреть на Facebook , и нажмите на маленький квадрат в верхнем левом углу видео, чтобы свернуть окно.

- Ваше видео уменьшится в размере, и вы сможете переместить его в любой из четырех углов экрана.

Как использовать режим PiP в VLC(How to Use PiP Mode in VLC)
Вы также можете включить PiP в VLC через настройки приложения.
- Для этого нажмите « Еще(More) » (три точки) в правом нижнем углу экрана.

- Затем нажмите « Настройки(Settings) » в верхней левой части экрана.
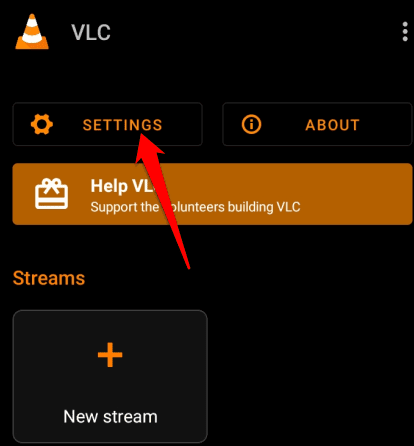
- В разделе «Видео(Video) » коснитесь Background/ PiP mode в картинке» .

- Выберите Воспроизведение видео в режиме «Картинка в картинке»(Play videos in Picture-in-picture mode) .

Кроме того, вы можете использовать всплывающий проигрыватель для входа в режим PiP в (PiP)VLC .
- Для этого запустите и воспроизведите нужное видео и выберите « Еще(More) » .

- Затем нажмите « Всплывающий проигрыватель»,(Pop up player) и видео уменьшится до миниатюр.

- Нажмите кнопку « Домой(Home ) » на телефоне, чтобы смотреть видео, одновременно выполняя несколько задач.

Как использовать режим PiP в видеозвонке WhatsApp(How to Use PiP Mode in a WhatsApp Video Call)
Вы также можете использовать Android «Картинка(Android Picture) в картинке»(Picture) , когда общаетесь с друзьями во время видеозвонка в WhatsApp(WhatsApp video call) .
- Для этого начните видеозвонок или присоединитесь к нему, а затем нажмите кнопку « Домой»(Home ) . Видео откроется на главном экране в режиме PiP .

- Чтобы закрыть видео в режиме PiP , коснитесь эскиза, чтобы открыть элементы управления, а затем коснитесь X в правом верхнем углу мини-плеера. Либо перетащите миниатюру и перетащите проигрыватель PiP за нижнюю часть экрана телефона.

Как отключить Android Picture in Picture Mode для приложений Android(How to Disable Android Picture in Picture Mode for Android Apps)
- Чтобы отключить PiP , перейдите в « Settings > Apps » вашего устройства .

- Коснитесь трех точек, чтобы открыть меню « Приложения(Apps) », и выберите « Специальный доступ»(Special access) .

- Выберите «Картинка в картинке»(Picture-in-picture) .

- Затем выберите приложение, для которого вы хотите отключить PiP , и коснитесь переключателя, чтобы отключить его.
Изображение:

Работайте и играйте на своем Android-устройстве(Work and Play on Your Android Device)
Если вы много выполняете несколько задач на своем Android -устройстве, переключаясь с одного приложения на другое, вам очень удобен режим «картинка в картинке (Picture)» Android(Android Picture) ( PiP ).
Удалось ли(Were) вам войти в режим « Картинка(Picture) в картинке » на устройстве (Picture)Android ? Поделитесь с нами в комментариях.
Related posts
Что такое Ghost Mode на Snapchat and How, чтобы включить его?
Как загрузиться и использовать режим восстановления на Android
Как настроить гостевой режим Android и зачем это нужно
Повысьте удобство и производительность с помощью режима «картинка в картинке» Android
Как использовать режим фокусировки на Android
Как сделать Time-Lapse Video на Android
Как просмотреть ваш App Download History на iOS and Android
Что такое MCM Client на Android и Is It Safe?
7 Best Pedometer Apps для Android and iPhone
Как поделиться Your Screen на Android
Как стереть Your Android Phone удаленно
7 Best Camera Apps для Android
5 Best Flashlight Apps для Android, которые безопасны
Что происходит, когда вы не отключите кого-то на WhatsApp
Instagram Keeps Crashing на iPhone or Android? 8 исправлений, чтобы попробовать
Как Add Widgets на Android and iPhone
Как Block WhatsApp Spam Messages
Как запланировать Text Message на Android
4 Best Offline Messaging (No Internet) Apps для iPhone and Android (2021)
Как заблокировать хакеров от вашего Phone (Android and iPhone)
