Вкладка «Улучшения звука» отсутствует в свойствах динамиков в Windows
Если вкладка «Улучшения»(Enhancements tab) отсутствует в настройках звука или (Sound)свойствах(Properties) динамиков для пользователей Realtek Audio или Conexant SmartAudio на вашем устройстве с Windows 11/10 после обновления с предыдущей сборки Windows , то этот пост поможет вам успешно решить проблему.
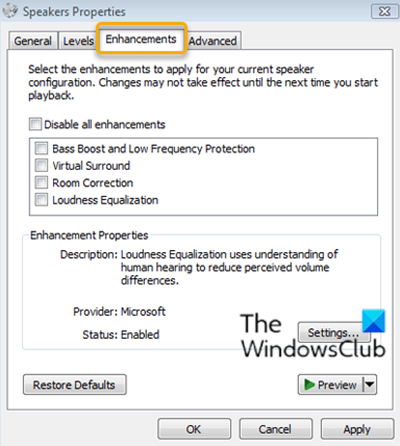
Вкладка « Улучшения(Enhancements) » позволяет вам управлять различными настройками, такими как усиление басов, виртуальный объемный звук, коррекция помещения и т. д.
Вкладка «Улучшения звука» отсутствует в свойствах динамиков(Speakers)
Об этой проблеме сообщают пользователи двух разных поставщиков звуковых(Audio) драйверов ( Realtek Audio и Conexant SmartAudio ).
Итак, если вы столкнулись с этой проблемой, в зависимости от поставщика аудиодрайвера вы можете попробовать рекомендуемые ниже решения, чтобы решить проблему.
Исправление для пользователей Conexant SmartAudio
Сделайте следующее:
- Нажмите клавишу Windows key + R , чтобы вызвать диалоговое окно «Выполнить».
- В диалоговом окне «Выполнить» введите
appwiz.cplи нажмите Enter, чтобы запустить апплет « Программы и компоненты ».(Programs and Features) - В окне « Программы(Programs) и компоненты(Features) » прокрутите список и найдите Conexant SmartAudio .
- Щелкните правой кнопкой мыши(Right-click) запись и выберите « Uninstall/Change .
- Следуйте инструкциям на экране, чтобы завершить удаление.
- Перезагрузите компьютер.
Вкладка «Улучшения» теперь должна быть восстановлена.
Связанный(Related) : Отсутствует выравнивание громкости(Loudness Equalization is missing) .
Исправление для пользователей Realtek Audio
Сделайте следующее:
- Нажмите клавишу Windows key + X , чтобы открыть меню опытного пользователя(Power User Menu) .
- Нажмите клавишу M на клавиатуре, чтобы открыть Диспетчер устройств(open Device Manager) .
- Как только вы окажетесь в Диспетчере устройств(Device Manager) , прокрутите список установленных устройств и разверните раздел « Звуковые, видео и игровые контроллеры(Sound, video and game controllers) ».
- Щелкните правой кнопкой мыши Realtek High Definition Audio и выберите « Отключить устройство(Disable device) » .
- Щелкните правой кнопкой мыши(Right-click) еще раз и на этот раз нажмите « Обновить программное обеспечение драйвера».(Update driver software.)
- Выберите Просмотреть мой компьютер для поиска драйверов.(Browse my computer for driver software.)
- Теперь выберите «Позвольте мне выбрать» из списка драйверов устройств на моем компьютере.(Let me pick from a list of device drivers on my computer.)
Вам будет предложено выбрать драйвер, который вы хотите установить для устройства. Вы можете увидеть список доступных драйверов.
- Нажмите «Аудиоустройство высокой четкости(High definition audio device) », а затем нажмите «Далее(Next) » .
- При появлении запроса выберите Да(Yes) , и должно появиться окно подтверждения, указывающее, что процесс завершен.
- При появлении запроса на перезагрузку нажмите Да(Yes) .
Теперь вы успешно заменили аудиодрайверы Realtek драйверами аудиоустройств высокой четкости по умолчанию для Windows 11/10 , и это должно восстановить вкладку улучшений.
Вот и все!
Related posts
Troubleshoot No Video, Audio or Sound в Skype Вызывы на Windows
Как играть в Music через Speakers, используя наушники на ПК
Как настроить и тестировать Surround Sound Speakers на Windows 10
Fix No Sound From Laptop Speakers
Как воспроизвести звук в наушниках и динамиках одновременно в Windows 10
Включить или отключить высокий Contrast Warning Message, Sound в Windows 11
Как включить Sound Effects на Outlook в Windows 10
Как отключить звук звука или включения звука в Windows 10
Computer Freezing and Makes Buzzing или High-pitched Noise
Fix Windows 10 Sound and Audio problems
Как открыть старый настроек настроек Sound в Windows 11
Как установить Audio device по умолчанию в Windows 10
Make Windows 10 приветствуют вас пользовательским Voice Message & Sound
Bluetooth speaker подключен, но нет Sound or Music в Windows 10
Kodi Нет звука на Windows 10
Как изменить Sound setting из нескольких приложений одновременно
Как выключить Outlook Reminders and Reminder Sound на Mac
Best Free Sound & Audio Equalizer software для ПК Windows 10
Random Notification Sound продолжает играть на Windows 10
Включить все Recording Devices и показать устройства инвалидов в Windows 11
