Как исправить Aw, Snap! сообщение об ошибке в браузере Google Chrome
«Ой, Snap»(‘Aw, Snap’ ) — это распространенная страница с ошибкой, которую , должно быть, видели большинство пользователей Google Chrome . Эта ошибка возникает, когда страница не загружается в вашем браузере. Я часто сталкивался с этой ошибкой при попытке подключиться к Facebook и всегда предполагал, что причиной этого является слишком большая нагрузка на сервер. Факт, который всегда удивлял меня, заключался в том, что нажатие на кнопку ПЕРЕЗАГРУЗИТЬ(RELOAD) всего через секунду заставляет веб-сайт загружаться нормально. Итак, в этом посте мы узнаем о причине страницы ошибки As Snap в (As Snap)Google Chrome .
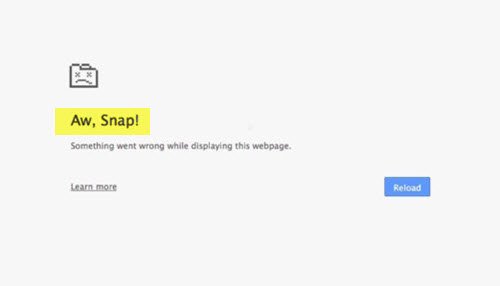
Aw, Snap, Something went wrong while displaying this webpage. To continue, reload or go to another page. Reload.
Прежде чем приступать к исправлениям, проверьте подключение к Интернету. Прерывистое интернет-соединение является первой причиной появления этой страницы с ошибкой.
О, Снап(Snap) ! ошибка сбоя страницы в Chrome
Попробуйте следующие предложения, чтобы решить проблему Aw, Snap ! сообщение об ошибке в браузере Chrome :
- Запуск в режиме инкогнито
- Перезагрузить страницу
- Очистить кеш
- Проверка на вредоносное ПО
- Обновите Chrome
- Отключить целостность кода рендерера
- Создайте новый профиль пользователя.
1] Запуск в режиме инкогнито(1] Run in Incognito Mode)
Когда вы получаете эту ошибку для веб-страницы, первое, что вы должны сделать, это проверить, загружаются ли другие веб-сайты или нет. Если вы получаете сообщение об ошибке для определенного веб-сайта, могут быть некоторые расширения пользовательских скриптов, которые могут его заблокировать. В этом случае попробуйте открыть сайт в режиме инкогнито( Incognito mode) . Если веб-сайт открывается, отключите расширения и повторите попытку. Это может сработать.
2] Перезагрузите страницу(2] Reload the page)
Временное, но самое быстрое исправление этого сообщения об ошибке — нажать кнопку ПЕРЕЗАГРУЗИТЬ(RELOAD) . Вы также можете обновить страницу, используя сочетание клавиш ( Ctrl+R ) или просто клавишу F5. Это исправление можно пройти, только если вы время от времени получаете эту ошибку, но если вы часто получаете сообщение об ошибке, вам необходимо проверить постоянное исправление.
3] Очистить кеш(3] Clear the cache)
Если кнопка ПЕРЕЗАГРУЗИТЬ(RELOAD) не помогает, очистите кеш браузера и попробуйте снова загрузить страницу. Кэш(Cache) -файлы иногда повреждены или содержат старые файлы, что замедляет загрузку браузера. Кроме того, эти файлы кеша загромождают пространство на вашем ПК, что может привести к медленной загрузке. Таким образом, удаление кеша может помочь вам избежать ошибки Aw, Snap .
4] Extension/Tabs/Apps
При запуске многих расширений и приложений на вашем устройстве может не хватить памяти, что также приводит к ошибке загрузки страницы Aw, Snap . Отключите/удалите некоторые из ваших расширений и попробуйте снова загрузить страницу. Открытие многих вкладок также может замедлить работу вашего устройства, закройте все остальные вкладки, кроме той, на которой отображается ошибка медленной загрузки, и посмотрите, поможет ли это. Вы можете запустить Chrome в безопасном режиме(Chrome in Safe Mode) , введя « chrome.exe –disable-extensions » в поле « Выполнить(Run) » и нажав Enter . Это откроет Chrome в безопасном режиме(Safe Mode) с отключенными плагинами, расширениями и т. д.
5] Проверка на наличие вредоносных программ(5] Malware Check)
Вредоносное ПО(Malware) имеет тенденцию замедлять скорость вашего интернета и вашу операционную систему. Если вы часто получаете эту ошибку медленной загрузки, вам следует проверить наличие вредоносного ПО на вашем ПК. Всегда рекомендуется использовать хорошее антивирусное программное обеспечение, чтобы защитить ваш компьютер от вредоносных троянов(Trojans) и вирусов(Viruses) .
6] Обновите Chrome(6] Update Chrome)

Устаревший браузер является одной из основных причин медленной загрузки, поэтому обновление браузера Chrome — хорошая идея, чтобы избежать ошибки Aw, Snap . Для этого перейдите в настройки Chrome(Chrome Settings) и нажмите вкладку « О(About) программе» на левой панели. Проверьте наличие доступных обновлений здесь.
7] Отключить целостность кода рендерера(7] Disable Renderer Code Integrity)
Щелкните правой кнопкой мыши(Right-click) ярлык Chrome на рабочем столе и выберите «Свойства ».
В поле « Цель(Target) » в конце добавьте следующий переключатель командной строки и нажмите « Применить(Apply) » .
--disable-features=RendererCodeIntegrity
Используйте его для запуска Chrome и посмотрите, поможет ли это.
8] Создайте новый профиль пользователя(8] Create a new user profile)
Иногда к этой ошибке приводит поврежденный профиль пользователя. Если вы получаете эту ошибку, вам лучше создать новый профиль пользователя, в котором вы потеряете все сохраненные закладки, расширения и т. д.
Оставьте свой комментарий ниже, если у вас есть еще несколько исправлений для этой проблемы.(Do leave your comment below if you have some more fixes for this issue.)
Related posts
Fix Aw Snap Error на Google Chrome
Google Chrome не отвечает, Relaunch сейчас?
Как исправить ошибки File Download на Google Chrome browser
Как изменить Default Print Settings в Google Chrome
Как Destroy Profile на Browser Close в Google Chrome
Google Chrome Ships Online Shopping Функция для размещения заказов с одним краном
Google Chrome Проблемы и проблемы с Windows 10
Anna Assistant - идеальный voice assistant для Google Chrome
Video Speed Controller для Mozilla Firefox and Google Chrome
Как включить и использовать Commander feature в Google Chrome
Google Chrome vs Firefox Quantum для Windows 10
Как автоматически включить Spell Checker в Google Chrome
Ваш профиль не может быть открыт правильно в Google Chrome
Как помешать пользователям установить расширения в Google Chrome
Отключить Profile Manager в Google Chrome на Windows 10
Как включить или Disable прокручиваемый Tabstrip в Google Chrome
Как включить и отключить Window Naming в Google Chrome
Great Suspender автоматически приостановит вкладки на Google Chrome
Как установить Google Chrome с использованием Windows PowerShell
Error Code 105 ERR_NAME_NOT_RESOLVED в Google Chrome
