Как заставить пользователей Chrome открывать гостевой режим с помощью REGEDIT, GPEDIT
Если вы не хотите, чтобы пользователи могли выходить в Интернет через обычное окно браузера или в режиме инкогнито(Incognito) , вы можете заставить пользователей Chrome открывать только гостевой(Guest) режим. Можно отключить или включить другие окна браузера и всегда открывать Chrome в гостевом режиме . Вы можете сделать это с помощью редактора реестра(Registry Editor) и редактора локальной групповой политики(Local Group Policy Editor) .
Google Chrome предлагает три разных окна просмотра : обычный(– Normal) режим просмотра, режим инкогнито(Incognito) и гостевой(Guest) режим. Хотя режим инкогнито и гостевой режим(Incognito mode and Guest mode) выглядят одинаково, они различаются по функциям. Предположим, вы хотите обеспечить полную конфиденциальность другим пользователям или не хотите разрешать им использовать обычный режим и режим инкогнито(Incognito) по какой-либо причине. Если это так, следуйте этому пошаговому руководству, чтобы отключить эти режимы просмотра и заставить всех пользователей Chrome открывать гостевой(Guest) режим.
Заставить пользователей Chrome(Force Chrome) открывать гостевой режим(Guest Mode) с помощью реестра(Registry)
Чтобы заставить пользователей Chrome открывать гостевой режим(Guest Mode) , выполните следующие действия.
- Нажмите Win+R , чтобы открыть окно «Выполнить».
- Введите regedit и нажмите кнопку Enter .
- Нажмите « Да(Yes) ».
- Перейдите к политикам(Policies) в HKEY_LOCAL_MACHINE .
- Щелкните правой кнопкой мыши Policies > New > Key .
- Назовите его как Google .
- Щелкните правой кнопкой мыши Google > New > Key .
- Назовите его как Chrome .
- Щелкните правой кнопкой мыши Chrome > New > Key .
- Назовите его как BrowserGuestModeEnforced .
- Дважды щелкните по нему, чтобы установить значение(Value) данных как 1 .
- Нажмите кнопку ОК(OK) .
Не забудьте сделать резервную копию файлов реестра(backup Registry files) перед изменением любого значения реестра(Registry) .
Во-первых, вам нужно открыть редактор реестра на вашем компьютере. Для этого нажмите Win+R , введите regeditи нажмите кнопку Enter . Когда появится всплывающее окно « Контроль учетных записей », нажмите « (User Account Control)Да (Yes ) ».
После открытия редактора реестра(Registry Editor) перейдите по следующему пути:
HKEY_LOCAL_MACHINE\SOFTWARE\Policies
Затем щелкните правой кнопкой мыши Policies, выберите New > Key и назовите его Google .
Щелкните правой кнопкой мыши(Right-click) Google ,(Google) повторите те же действия, чтобы создать другой ключ ( New > Key ) и назовите его Chrome .
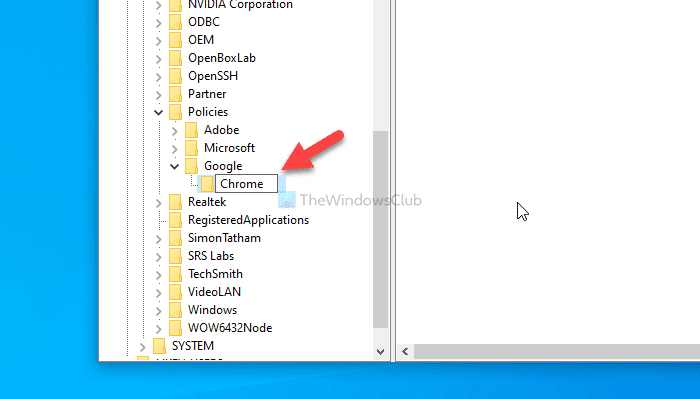
Затем щелкните правой кнопкой мыши клавишу Chrome и выберите « New > DWORD (32-bit) Value . Вы должны назвать его как BrowserGuestModeEnforced .
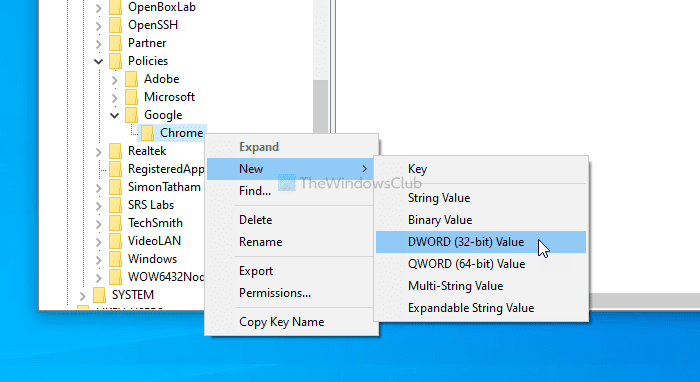
По умолчанию он имеет значение(Value) 0. Дважды щелкните его, чтобы установить значение (Value)1 .
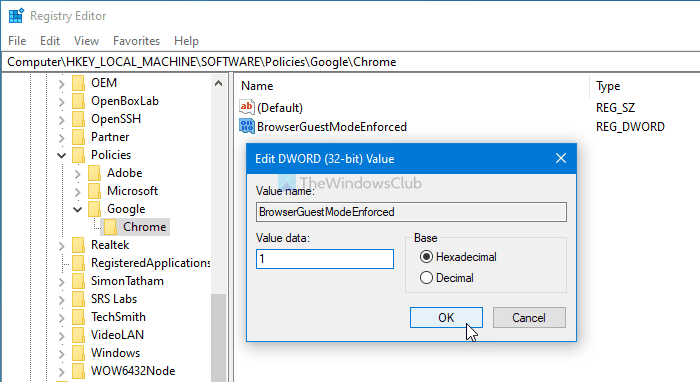
Нажмите кнопку ОК (OK ) , чтобы сохранить изменение.
Однако, если вы хотите запретить Chrome открывать только гостевой(Guest) режим, выберите 0 в качестве данных значения или удалите значение BrowserGuestModeEnforced REG_DWORD.
Вы можете сделать то же самое с помощью GPEDIT . Однако вы должны интегрировать Google Chrome в групповую политику , прежде чем выполнять следующие шаги.
Заставить пользователей Chrome(Force Chrome) открывать гостевой режим(Guest Mode) с помощью групповой политики(Group Policy)
Чтобы заставить пользователей Chrome открывать гостевой режим(Guest Mode) с помощью групповой политики(Group Policy) , выполните следующие действия.
- Нажмите Win+R , чтобы отобразить приглашение «Выполнить».
- Введите gpedit.msc и нажмите кнопку Enter .
- Перейдите в Google Chrome в разделе «Конфигурация компьютера»(Computer Configuration) .
- Дважды щелкните параметр Применить гостевой режим браузера(Enforce browser guest mode) .
- Выберите параметр « Включено(Enabled) ».
- Нажмите кнопку ОК(OK) .
Для начала вам нужно открыть на своем компьютере редактор локальной групповой политики . (Local Group Policy Editor)Для этого нажмите Win+R , введите gpedit.mscи нажмите кнопку Enter .
После открытия редактора локальной групповой политики(Local Group Policy Editor) перейдите по следующему пути:
Computer Configuration > Administrative Templates > Classic Administrative Templates > Google > Google Chrome
Вы можете увидеть параметр с названием « Применить гостевой режим браузера»(Enforce browser guest mode) справа в папке Google Chrome . Поскольку все три режима просмотра включены по умолчанию, для этого параметра следует установить значение « Не настроено(Not Configured) » или « Отключено(Disabled) » .
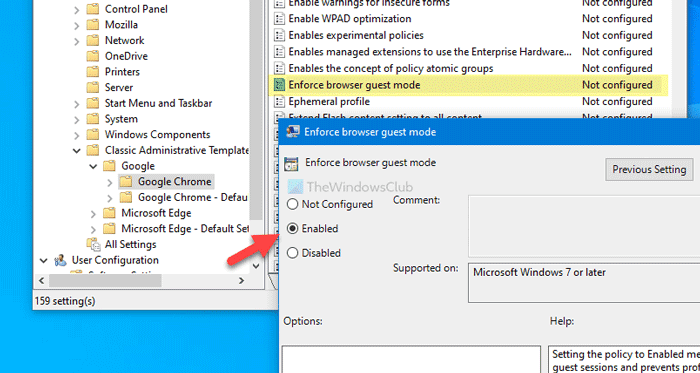
Чтобы заставить Google Chrome открыть гостевой(Guest) режим, вы должны установить для него значение Enabled(Enabled) . Для этого дважды щелкните параметр « Применить гостевой режим браузера»(Enforce browser guest mode) , выберите параметр « Включено (Enabled ) » и нажмите кнопку « ОК(OK) » .
Если вы хотите снова включить все три режима просмотра, вы должны выбрать вариант « Не настроено(Not Configured) » или « Отключено ».(Disabled )
Это все!
Related posts
Разница между Guest Mode and Incognito Mode в Chrome browser
Отключить Guest Mode в Microsoft Edge с использованием реестра Windows 10
Как отключить или включить читатель Mode в Chrome в Windows 10
Включить Dark Mode на любом веб-сайте, используя Dark Reader для Chrome, Firefox
Как запустить Chrome browser в Incognito Mode or Safe Mode
FIX: рекапчи не работает в Chrome, Firefox, или любой браузер
Что такое режим разработчика Chrome и как его использовать?
Как включить режим рабочего стола в браузерах Android
Как исправить ошибки File Download на Google Chrome browser
Захватить или взять скриншоты в браузере Chrome or Firefox
Как Destroy Profile на Browser Close в Google Chrome
Как настроить гостевой режим Android и зачем это нужно
Fix Chrome работает только в Incognito Mode на Windows 10
Включить аутентификацию PIN-менее аутентификацию для размеров Remote Access в Chrome
6 способов включить темный режим Google Chrome в Windows
Как отключить или включить Dark Mode в Google Chrome на Windows 10
Как использовать без отвлекаемого Mode в Google Docs and Google Slides
Chrome update не удалось с кодами ошибок 3, 4, 7, 10, 11, 12 и т. Д
Отключить File History backup в Windows 10 с использованием REGEDIT or GPEDIT
Как Highlight Active Tab в Chrome Browser
