Как отключить меры безопасности для обновлений функций в Windows 10
Защитное удержание(Safeguard Hold ) , также известное как удержание совместимости или блокировка обновлений, — это когда Microsoft запрещает устройствам предлагать новое обновление функций (Feature Update)Windows 10 , если существуют известные проблемы совместимости с оборудованием, программным обеспечением или настройками. В этом посте мы покажем вам, как легко отключить Safeguard Hold для обновлений функций(Feature Updates) в Windows 10 .
Защитные(Safeguard) удержания предназначены для предотвращения серьезных проблем в Windows 10 , таких как сбои BSOD(BSOD crashes) , проблемы с производительностью(Performance issues) , неработающие устройства или общая нестабильность системы.
Внимание(Caution) ! Отказ от защитного удержания может подвергнуть устройства риску из-за известных проблем с производительностью. Перед отказом настоятельно рекомендуется пройти тщательное тестирование, чтобы убедиться, что влияние приемлемо.
Отключить меры безопасности для обновлений функций(Feature Updates)
После применения обновлений вторника исправлений за октябрь 2020 г. (не путать с Windows 10 версии 20H2(Windows 10 version 20H2) ) вы, наконец, можете обойти блокировки обновления, даже если ваше устройство не совсем готово для обновления функции.
Вы можете отключить или обойти защитное удержание для обновлений функций в Windows 10 одним из двух способов;
- Редактор локальной групповой политики
- Редактор реестра
Давайте посмотрим на описание этих двух методов.
1] Отключить защитные меры через редактор локальной групповой политики(Local Group Policy Editor)
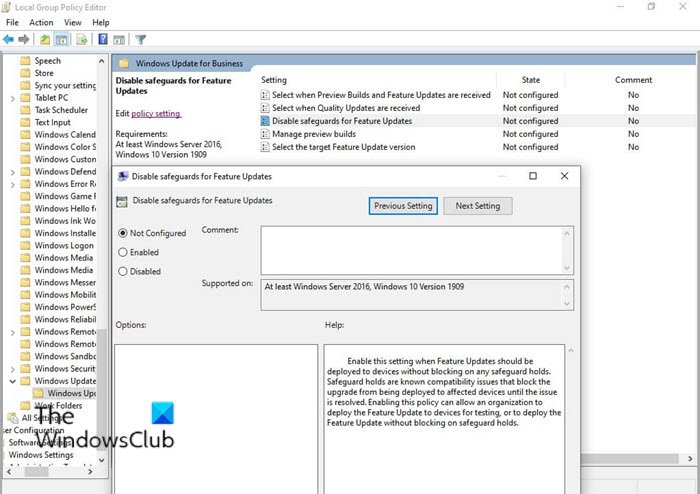
Сделайте следующее:
- Нажмите клавишу Windows key + R , чтобы вызвать диалоговое окно «Выполнить».
- В диалоговом окне «Выполнить» введите
gpedit.mscи нажмите Enter, чтобы открыть редактор групповой политики(open Group Policy Editor) . - В редакторе локальной групповой политики(Local Group Policy Editor) используйте левую панель, чтобы перейти по указанному ниже пути:
- Computer Configuration > Administrative Templates > Windows Components > Windows Update > Windows Update для бизнеса(Business)
- На правой панели дважды щелкните Отключить меры безопасности для обновлений функций(Disable safeguards for Feature Updates) , чтобы изменить его свойства.
- В окне свойств установите переключатель в положение Enabled .
- Нажмите Применить(Apply) > ОК(OK) , чтобы сохранить изменения.
Enable this setting when Feature Updates should be deployed to devices without blocking on any safeguard holds.?Safeguard holds are known compatibility issues that block the upgrade from being deployed to affected devices until the issue is resolved.?Enabling this policy can allow an organization to deploy the Feature Update to devices for testing, or to deploy the Feature Update without blocking on safeguard holds.
Пользователи Windows 10 Home edition могут добавить редактор локальной групповой политики(add the Local Group Policy Editor) , а затем выполнить процедуру, описанную выше, или они могут попробовать метод реестра(Registry) , описанный ниже.
2] Отключить меры безопасности через редактор реестра(Registry Editor)
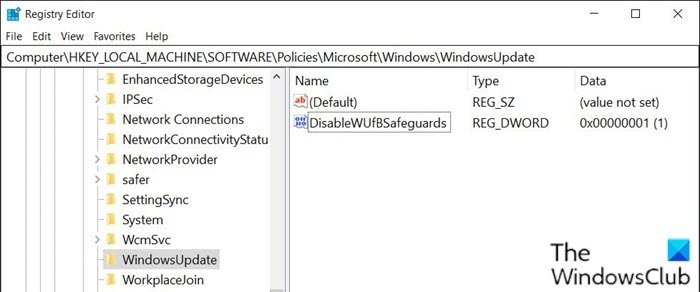
Поскольку это операция реестра, рекомендуется создать резервную копию реестра(back up the registry) или создать точку восстановления системы в качестве необходимых мер предосторожности. После этого вы можете действовать следующим образом:
- Нажмите клавишу Windows key + R , чтобы вызвать диалоговое окно «Выполнить».
- В диалоговом окне «Выполнить» введите
notepadи нажмите Enter, чтобы открыть «Блокнот». - Скопируйте и вставьте приведенный ниже синтаксис в текстовый редактор.
Windows Registry Editor Version 5.00 [HKEY_LOCAL_MACHINE\SOFTWARE\Policies\Microsoft\Windows\WindowsUpdate] "DisableWUfBSafeguards"=dword:00000001
- Теперь выберите в меню пункт « Файл(File) » и нажмите кнопку « Сохранить как(Save As) » .
- Выберите место (предпочтительно на рабочем столе), где вы хотите сохранить файл.
- Введите имя с расширением .reg (например, (.reg)Disable_SafeguardHold.reg ).
- Выберите « Все файлы(All Files) » в раскрывающемся списке « Сохранить как тип ».(Save as type)
- Дважды щелкните(Double-click) сохраненный файл .reg , чтобы объединить его.
- При появлении запроса нажмите « Run > Да(Yes) » ( UAC ) > « Yes > ОК(OK) » , чтобы подтвердить слияние.
- Теперь вы можете удалить файл .reg , если хотите.
- Перезагрузите устройство.
Вот и все, как отключить защитное удержание обновлений функций(Feature Updates) в Windows 10 !
После того как устройство установит новую версию Windows 10 , групповая политика « (Windows 10)Отключить меры безопасности для обновлений компонентов(Disable safeguards for Feature Updates) » вернется к состоянию « Не настроено(Not configured) », даже если она была ранее включена. Это делается для того, чтобы администратор сознательно отключал стандартную защиту Microsoft от известных проблем для каждого нового обновления функций.
ПРОЧИТАЙТЕ(READ) : Как развернуть обновления компонентов, настроенные с помощью групповых политик Safeguard.(How to deploy Features Updates configured with Safeguard Group Policies.)
Related posts
Что такое пакет включения в Windows 10
New Особенности в Windows 10 version 20H2 October 2020 Update
Объясняя Modern Setup Host в Windows 10. Это безопасно?
Удаление обновлений Windows без Uninstall option в Windows 10
Win Update Stop: отключить Windows Updates на Windows 10
Sound Research Corp SoftwareComponent в Windows 10 Update
Включить или отключить Shared Experiences Feature в Windows 10
Fix Windows Update error 0x80070659
Windows 10 постоянно проверяет наличие обновлений?
Block Driver Updates через Windows Quality Update в Windows 10
Fix Windows Update Error 0x8007065e; Feature Update не удалось установить
Отключить или включить Update Compliance Processing в Windows 10
Изменить Delivery Optimization Cache Drive для Windows Updates
Как уменьшить Taskbar Updates для News & Interests в Windows 10
Не могу установить Windows Media Feature Pack на Windows 10
Потенциал Windows Update Database error обнаружен в Windows 10
Как исправить Windows Update Error Code 0x80070012
Центр обновления Windows не устанавливает обновления? Как решить эту проблему
Windows 10 Feature Update не удалось установить, Error 0x8007371b
Что такое Microsoft Update Health Tools, что я вижу в Windows 10?
